Windows10の回復パーティションを削除する方法!【DiskPart/必要性】
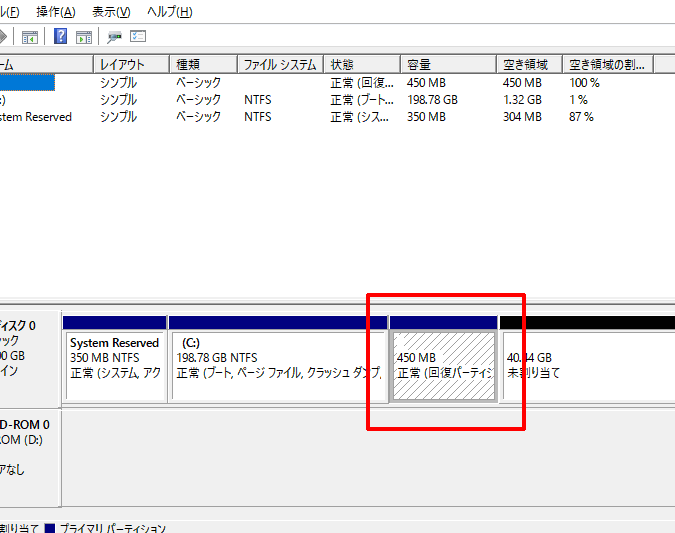
Windows10のシステム不良や不具合に備えて、回復パーティションがPCに搭載されています。しかし、このパーティションは不要な場合や、ストレージ容量を確保したい場合に削除できます。この記事では、DiskPartコマンドを使用した回復パーティションの削除方法を手順ごとに説明します。

回復パーティションを削除しても大丈夫ですか?
回復パーティションは、Windowsシステムを復元したり、トラブルシューティングしたりするための重要な部分です。回復パーティションを削除すると、システムの復元やトラブルシューティングができなくなる可能性があります。したがって、回復パーティションを削除することはお勧めしません。
回復パーティションは何のためにありますか?
回復パーティションとは、オペレーティングシステムやその他の重要なデータを格納するパーティションです。コンピュータがクラッシュしたり、データが失われたりした場合に、このパーティションを使用してコンピュータを復元できます。
回復パーティションは、通常、コンピュータのハードドライブに作成されています。パーティションを作成するには、ディスク管理ツールを使用します。ディスク管理ツールは、Windows の「スタート」メニューからアクセスできます。
回復パーティションを作成するには、次の手順を実行します。
1. ディスク管理ツールを開きます。
2. パーティションを作成するハードドライブを選択します。
3. 「パーティションの作成」ボタンをクリックします。
4. パーティションのサイズとファイルシステムを選択します。
5. パーティションにラベルを付けます。
6. 「OK」ボタンをクリックします。
回復パーティションが作成されると、Windows が自動的に回復イメージをパーティションにコピーします。回復イメージには、オペレーティングシステム、ドライバ、およびその他の重要なファイルが含まれています。
コンピュータがクラッシュしたり、データが失われたりした場合に、回復パーティションを使用してコンピュータを復元できます。コンピュータを復元するには、次の手順を実行します。
1. コンピュータを再起動します。
2. 「F10」キーまたは「F11」キーを押します。
3. 回復オプションメニューから「回復パーティションから復元」を選択します。
4. オンプロンプトに従って復元プロセスを完了します。
回復パーティションは、コンピュータのデータを保護するための重要な方法です。回復パーティションを作成しておけば、コンピュータがクラッシュしたり、データが失われたりした場合に、簡単にコンピュータを復元できます。
回復パーティションに必要な容量は?
回復パーティションに必要な容量は、使用しているオペレーティング システムと、インストールする更新プログラムやドライバーのサイズによって異なります。一般的には、Windows 10 では 300 MB 以上の空き容量が必要です。ただし、一部の更新プログラムやドライバーでは、最大 500 MB 以上の空き容量が必要になる場合があります。インストールする更新プログラムやドライバーのサイズを確認するには、Microsoft のサポート Web サイトを参照してください。
回復パーティションは、コンピュータに問題が発生したときにコンピュータを復元するために使用されます。回復パーティションには、オペレーティング システムの復元ポイント、ドライバー、およびその他の重要なファイルが格納されています。回復パーティションが十分な容量がない場合、コンピューターを復元できない可能性があります。
回復パーティションの容量を増やすには、パーティション管理ソフトウェアを使用して回復パーティションのサイズを変更できます。ただし、回復パーティションのサイズを変更する前に、コンピュータのデータがバックアップされていることを確認してください。
パーティションを削除するとデータは消えますか?
パーティションを削除すると、そのパーティションに保存されているデータはすべて失われます。パーティションはハードドライブ上の論理的な区画であり、ファイルシステムを格納しています。パーティションを削除すると、ファイルシステムが削除され、そのパーティションに保存されていたデータにアクセスできなくなります。
ただし、データ回復ソフトウェアを使用して、削除されたパーティションからデータを復元できる場合があります。データ回復ソフトウェアは、削除されたファイルまたはパーティションを検索し、それらを復元できるようにします。ただし、データが完全に上書きされている場合、すべてのデータを復元することは不可能な場合があります。
したがって、パーティションを削除する前に、そのパーティションに重要なデータがないことを確認することをお勧めします。重要なデータを削除するリスクを避けたい場合は、代わりにフォーマットしてください。フォーマットすると、データは削除されますが、ハードドライブ上の空き領域は保持されます。
よくある質問
Windows10の回復パーティションを削除する必要性は?
回復パーティションは、Windowsを再インストールするために使用されます。ただし、回復パーティションは不要な場合があります。たとえば、Windowsが既に別のパーティションにインストールされている場合や、回復パーティションが破損している場合などです。このような場合には、回復パーティションを削除して空き容量を増やすことができます。
DiskPartを使用して回復パーティションを削除するには?
DiskPartを使用して回復パーティションを削除するには、次の手順に従ってください。
1. 管理者としてコマンドプロンプトを開きます。
2. 「diskpart」と入力してEnterキーを押します。
3. 「list disk」と入力してEnterキーを押します。
4. 回復パーティションが格納されているディスク番号を特定します。
5. 「select disk <ディスク番号>」と入力してEnterキーを押します。
6. 「list partition」と入力してEnterキーを押します。
7. 回復パーティションのパーティション番号を特定します。
8. 「select partition <パーティション番号>」と入力してEnterキーを押します。
9. 「delete partition」と入力してEnterキーを押します。
回復パーティションを削除すると何が起こりますか?
回復パーティションを削除すると、以下のことが起こります。
* Windowsを回復できなくなります。
* 回復パーティションに格納されていたデータが失われます。
* 空き容量が増えます。
回復パーティションを削除した後にWindowsを再インストールするにはどうすればよいですか?
回復パーティションを削除した後にWindowsを再インストールするには、次の手順に従ってください。
1. Windowsのインストールメディアを作成します。
2. パソコンをインストールメディアから起動します。
3. Windowsのインストールウィザードに従ってWindowsをインストールします。
回復パーティションを削除する前に考慮すべきことは何ですか?
回復パーティションを削除する前に、以下のことを考慮してください。
* Windowsを回復できる他の手段があることを確認してください。
* 回復パーティションに格納されているデータをバックアップしてください。
* 回復パーティションが削除された後にWindowsを再インストールする方法を知っていることを確認してください。
Windows10の回復パーティションを削除する方法!【DiskPart/必要性】 に類似した他の記事を知りたい場合は、Windows 10 no Tsukaikata カテゴリにアクセスしてください。
コメントを残す

関連エントリ