chromeのキャッシュの場所はどこ?キャッシュの動画/画像は復元したり見ることは出来る?
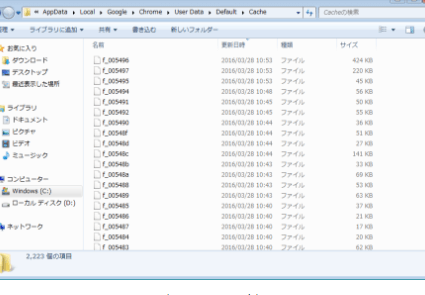
Chromeキャッシュの所在は非常に便利な場所なのですが、特定するのが難しいのでしょうか?キャッシュされた動画や画像がないのかとやきもきしていませんか?この問題を解決するためのガイドをお届けします。この記事では、Chromeキャッシュの保存場所を分かりやすくご紹介します。さらに、キャッシュされた動画や画像を復元したり、閲覧したりする方法についても詳しくご案内します。

キャッシュされた画像とファイルをどうやって見るの?
キャッシュされた画像とファイルを表示する方法:
パソコンの場合:
* Google Chrome:
1. ブラウザのアドレスバーに「chrome://cache」と入力し、Enterキーを押します。
2. 「Cache」タブで、キャッシュされているファイルの一覧が表示されます。
* Mozilla Firefox:
1. ブラウザのアドレスバーに「about:cache」と入力し、Enterキーを押します。
2. 「キャッシュ」セクションで、キャッシュされているファイルの一覧が表示されます。
* Microsoft Edge:
1. ブラウザのアドレスバーに「edge://cache」と入力し、Enterキーを押します。
2. 「Cache」タブで、キャッシュされているファイルの一覧が表示されます。
モバイルデバイスの場合:
* Android:
1. 設定アプリを開きます。
2. 「アプリと通知」または「アプリケーション」を選択します。
3. 「すべてのアプリ」からブラウザアプリを選択します。
4. 「ストレージ」または「データを消去」を選択します。
5. 「キャッシュの削除」ボタンをタップします。
* iPhone / iPad:
1. Safariアプリを開きます。
2. 画面右下の「履歴」アイコンをタップします。
3. 「履歴と Web サイトデータを消去」を選択します。
4. 「キャッシュ」をオンにして、「履歴とデータを消去」ボタンをタップします。
キャッシュされたファイルの表示:
キャッシュされた画像は、キャッシュされたディレクトリに保存されています。このディレクトリは、次の場所にあります。
* パソコン:
- Windows: %USERPROFILE%AppDataLocalGoogleChromeUser DataDefaultCache
- macOS: ~/Library/Caches/Google/Chrome/Default/Cache
- Linux: ~/.cache/google-chrome/Default/Cache
* モバイルデバイス:
- Android: /data/data/com.android.chrome/cache
- iOS: キャッシュされたファイルを表示することはできません。
キャッシュされたファイルには、ファイル名の後に「_0」または「_1」という拡張子が付いています。ファイルをダブルクリックまたはタップすると、開きます。
キャッシュされた画像とファイルを削除するとどうなる?
キャッシュされた画像やファイルを削除すると、以下のようなことが起こります。
* ディスク容量の解放: キャッシュされた画像は、サイトやアプリの読み込みを高速化するためにデバイスに一時的に保存されます。これらを削除すると、デバイスのストレージスペースを解放できます。
* プライバシーの向上: キャッシュされた画像には、閲覧したウェブサイトやアプリに関する情報が含まれている場合があります。これらを削除することで、オンラインでのプライバシーを向上できます。
* パフォーマンスの向上: キャッシュされた画像やファイルが古くなったり破損したりすると、デバイスのパフォーマンスが低下する場合があります。これらを削除すると、システムを最適化してパフォーマンスを向上できます。
* セキュリティ強化: キャッシュされた画像やファイルには、悪意のあるソフトウェアやスクリプトが含まれている場合があります。これらを削除することで、セキュリティリスクを軽減できます。
* 読み込み時間の増加: キャッシュされた画像やファイルを削除すると、ウェブサイトやアプリの読み込み時間が増加する場合があります。これは、画像やファイルが再度ダウンロードされる必要があるためです。
Chromeのキャッシュはどこに保存されますか?
Chrome のキャッシュは、オペレーティング システムによって異なる場所に保存されます。
Windows の場合:
```
C:Users<ユーザー名>AppDataLocalGoogleChromeUser DataDefaultCache
```
Mac の場合:
```
~/Library/Caches/Google/Chrome/Default/Cache
```
Linux の場合:
```
~/.cache/google-chrome/Default/Cache
```
また、以下の方法でキャッシュの場所を確認することもできます。
1. Chrome で アドレス バー に chrome://settings/clearBrowserData と入力して Enter キーを押します。
2. 基本設定 タブで、キャッシュされた画像とファイル のチェックボックスをオンにします。
3. データの削除 ボタンをクリックします。
4. キャッシュの場所が ファイルの場所 フィールドに表示されます。
Googleの過去のキャッシュを見るには?
グーグルの過去のキャッシュを見るには、次の手順に従ってください。
1. Google で検索します。
2. 検索結果のページで、見たいページのキャッシュ リンクをクリックします。
キャッシュ リンクが見つからない場合は、次の方法を試してください。
1. Google サイトで「cache:」と入力し、見たいページの URL をその後に入力します。
(例: cache:www.example.com)
2. Enterキーを押します。
キャッシュされたページが表示されます。ただし、キャッシュしたページは最新のページではない場合がありますので、ご注意ください。
よくある質問
Chromeのキャッシュはどこにある?
キャッシュは通常、次のディレクトリにあります。
* Windows: C:Users[ユーザー名]AppDataLocalGoogleChromeUser DataDefaultCache
* Mac: ~/Library/Application Support/Google/Chrome/Default/Cache
* Linux: ~/.config/google-chrome/Default/Cache
キャッシュの動画/画像は復元したり見たりすることはできる?
キャッシュ内の動画や画像は、次の手順で復元または表示できます。
* Chromeブラウザで、アドレスバーに「chrome://cache」と入力します。
* 「メディア」タブをクリックします。
* 復元または表示したいファイルの「復元」ボタンをクリックします。
キャッシュの数を制限することはできますか?
はい、キャッシュの数を制限することはできます。次の手順に従ってください。
* Chromeブラウザを開きます。
* アドレスバーに「chrome://settings/content/cache」と入力します。
* 「画像やファイルのキャッシュに使用するディスク領域」スライダーを調整します。
キャッシュを定期的に削除するにはどうすればよいですか?
キャッシュを定期的に削除するには、次の手順に従ってください。
* Chromeブラウザを開きます。
* アドレスバーに「chrome://settings/clearBrowserData」と入力します。
* 「キャッシュされた画像とファイル」オプションを選択します。
* 「データを削除」ボタンをクリックします。
キャッシュを無効にすることはできますか?
はい、キャッシュを無効にすることができます。次の手順に従ってください。
* Chromeブラウザを開きます。
* アドレスバーに「chrome://settings/content/cache」と入力します。
* 「画像とファイルのキャッシュを有効にする」オプションをオフにします。
chromeのキャッシュの場所はどこ?キャッシュの動画/画像は復元したり見ることは出来る? に類似した他の記事を知りたい場合は、Google Sabisu no Settei カテゴリにアクセスしてください。
コメントを残す

関連エントリ