Windows10のペイントでグラデーションを作る方法!【虹色も出来る】
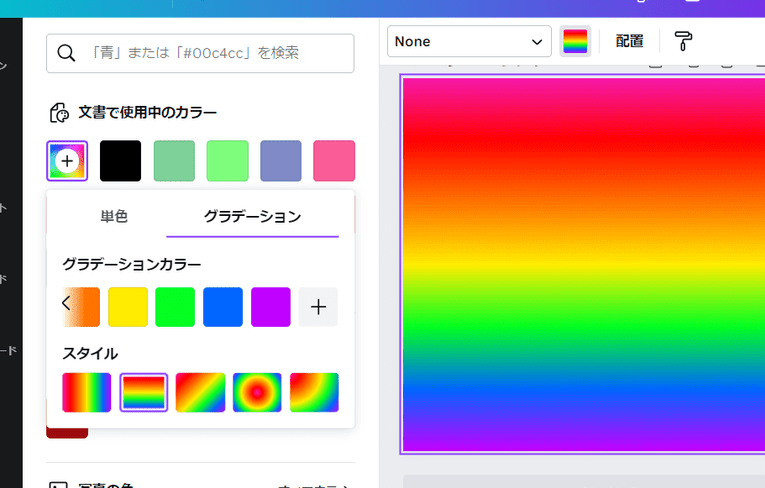
ペイントでグラデーションを作りたいと思ったことはありませんか?でも、難しそうで諦めてしまったことありませんか?実はペイントでグラデーションを作るのはとても簡単なんです!しかも、虹色だって作れちゃうんです。今回は、ペイントでグラデーションを作る方法を解説します。

ペイントでグラデーションを作るには?
ペイントでグラデーションを作成するには、次の手順に従います。
1. グラデーションを作成する 2 つの色を選択します。
2. キャンバスに最初の色を塗ります。
3. 「選択範囲」 > 「グラデーション」を選択します。
4. 「グラデーション エディター」ダイアログ ボックスが開きます。
5. 開始色と終了色を選択します。
6. グラデーションの向きを選択します。
7. グラデーションの種類を選択します。
8. [OK] をクリックします。
9. グラデーションを作成する領域を選択します。
10. 「選択範囲」 > 「反転」を選択します。
11. 「編集」>「塗りつぶし」を選択します。
12. 「グラデーション」ラジオ ボタンを選択し、[OK] をクリックします。
これにより、ペイントを使用してグラデーションを作成できます。
Wordで図形にグラデーションの塗りつぶしをするには?
ワードで図形にグラデーションの塗りつぶしをする方法
1. 図形を選択する
- グラデーションの塗りつぶしを適用したい図形を選択します。
2. [書式] タブをクリックする
- リボン上部の [書式] タブをクリックします。
3. [図形の塗りつぶし] で [塗りつぶしの種類] をクリックする
- [図形のスタイル] グループの [図形の塗りつぶし] で、[塗りつぶしの種類] をクリックします。
4. [グラデーション] を選択する
- 表示されたメニューから [グラデーション] を選択します。
5. グラデーションの種類を選択する
- [グラデーションの種類] ドロップダウンメニューから、希望するグラデーションの種類を選択します。
- 一般的な種類としては、[線形]、[放射状]、[四角形] があります。
6. 始点色と終点色を選択する
- [グラデーションの向き] グループで、グラデーションの始点色と終点色を選択します。
- [グラデーションの色] をクリックして [テーマの色] または [標準の色] から色を選択します。
- または、[その他の色] をクリックして、カスタムカラーを選択します。
7. グラデーションの角度を設定する
- [グラデーションの方向] グループで、グラデーションの角度を設定します。
- [角度] スライダーをドラッグするか、数値を入力します。
8. 透視を設定する
- [グラデーションのオプション] グループで、透視効果を追加できます。
- [透視] チェックボックスをオンにして、[透視] スライダーをドラッグします。
9. [閉じる] をクリックする
- 設定が完了したら、[閉じる] をクリックしてグラデーションの適用を完了します。
よくある質問
ペイントでグラデーションを作るにはどうすればいいですか?
メニューバーの「塗りつぶし」をクリックし、「グラデーション」を選択します。開始色と終了色を選択して、それらの間にマウスクリックしてグラデーションを作成します。
虹色のグラデーションを作ることはできますか?
はい。開始色として赤を選択し、マウスクリックで終了色として紫を選択します。中間色をマウスクリックすると、虹色のグラデーションが作成されます。
グラデーションの色を後から編集することはできますか?
はい。グラデーションを作成した後、メニューバーの「塗りつぶし」をクリックし、「グラデーションの編集」を選択します。開始色と終了色を編集できます。
グラデーションにテクスチャを追加することはできますか?
はい。グラデーションを作成した後、メニューバーの「塗りつぶし」をクリックし、「テクスチャの追加」を選択します。テクスチャを選択して適用すると、グラデーションにテクスチャが追加されます。
グラデーションを作成した後で元に戻すことはできますか?
はい。メニューバーの「編集」をクリックし、「元に戻す」を選択します。最後の操作が元に戻されます。
Windows10のペイントでグラデーションを作る方法!【虹色も出来る】 に類似した他の記事を知りたい場合は、Windows 10 no Tsukaikata カテゴリにアクセスしてください。
コメントを残す

関連エントリ