Windows10で写真を一括でリサイズする方法!【サイズ変更/圧縮】
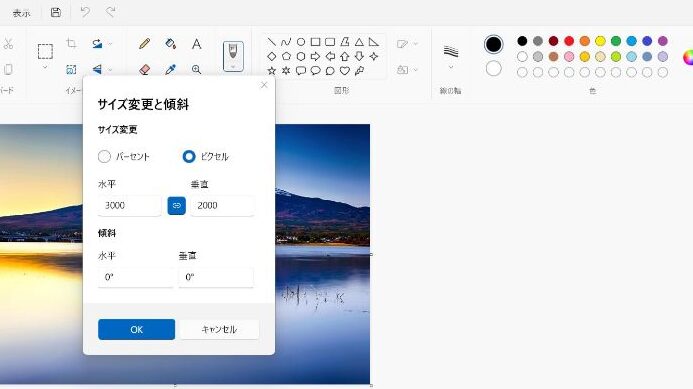
Windows10で複数の写真を一括でリサイズ(サイズ変更)したり、圧縮する方法を紹介します。

Windows10で写真のリサイズを一括でするには?
Windows 10 で複数の写真を一括リサイズする方法
1. 写真の選択
* リサイズする写真を選択する。
* 複数の非連続的な写真を選択するには、Ctrl キーを押しながらクリックする。
* 複数の連続的な写真を選択するには、Shift キーを押しながらクリックする。
2. 右クリック メニューの表示
* 選択した写真の上で右クリックする。
* 「サイズ変更」オプションが表示されるので、選択する。
3. サイズの選択
* 「サイズ変更」ダイアログボックスが表示される。
* 左側の「サイズと画質」セクションから、希望するサイズを選択する。
* 幅と高さの両方を設定するか、[アスペクト比を維持] チェックボックスをオンにする。
4. 画質の選択
* 「サイズと画質」セクションで、希望する画質を選択する。
* 高画質のために [100%] を選択するか、ファイルサイズを削減するために [パーセント] の下のスライダーを調整する。
5. 出力先の指定
* 「サイズ変更したコピーを次のフォルダーに保存する」セクションで、リサイズした写真を出力する先のフォルダーを選択する。
* デフォルトでは、元の写真と同じフォルダーに出力される。
6. リサイズの開始
* [OK] ボタンをクリックしてリサイズを開始する。
* リサイズが完了すると、指定したフォルダーにリサイズされた写真が表示されます。
追加のヒント:
* [サイズ変更したコピーを次のフォルダーに保存する] オプションをチェックしないと、元の写真が上書きされます。
* 「サイズと画質」セクションで [カスタム] を選択すると、幅と高さのカスタム値を入力できます。
* リサイズした写真のプレビューを表示するには、[プレビュー] ボタンをクリックします。
PPTで写真を一括圧縮するには?
PPTで写真を一括圧縮する方法
1. 写真をすべて選択する
* Ctrlキー(Windows)またはCommandキー(Mac)を押しながら、圧縮したい写真をすべてクリックします。
2. 「画像の形式」タブを開く
* リボンメニューの「書式」タブをクリックします。
* 「調整」グループで、「画像の形式」アイコンをクリックします。
3. 圧縮オプションを選択する
* 「画像のサイズと品質」ダイアログボックスが開きます。
* 「圧縮オプション」セクションで、次のいずれかのオプションを選択します。
* Web 用(画面)
* メール用に最適化
* ドキュメント用
* 印刷用に最適化
* 「OK」ボタンをクリックします。
各圧縮オプションの主な機能:
* Web 用(画面):ファイルサイズを小さくして、Webページへの読み込み時間を短縮します。
* メール用に最適化:メールに添付する際に適切なファイルサイズに最適化します。
* ドキュメント用:ドキュメントの印刷に適した品質を保ちながらファイルサイズを削減します。
* 印刷用に最適化:印刷時に高い品質を維持します(ファイルサイズは最も大きくなります)。
ヒント:
* 圧縮レベルのプレビューを表示するには、「プレビュー」チェックボックスをオンにします。
* 元の画像を保持したい場合は、「元の写真を保持する」チェックボックスをオンにします。
* 選択した圧縮オプションをデフォルトの設定として保存するには、「すべての画像に適用する」チェックボックスをオンにします。
Windowsでjpgを圧縮するには?
JPG 画像を Windows で圧縮する方法:
ステップ 1: 画像を選択する
JPG 画像を右クリックし、「画像の編集と表示」を選択します。
ステップ 2: 「サイズ変更と傾き」を選択する
エディタの上部にあるメニューバーから、「サイズ変更と傾き」を選択します。
ステップ 3: 圧縮オプションを設定する
「サイズ変更と傾き」ダイアログボックスで、「詳細なサイズ変更」タブをクリックします。
「画質」セクションで、圧縮レベルを調整します。
スライドバーを左に移動すると圧縮率が高まり、ファイルサイズが小さくなります。ただし、画像の品質が低下する可能性があります。
ステップ 4: 保存する
「OK」をクリックして変更を適用します。
「ファイル」メニューから「名前を付けて保存」を選択し、圧縮された JPG 画像を新しいファイルとして保存します。
パソコンで画像圧縮できるアプリは?
画像圧縮アプリはたくさんありますが、お勧めは次のとおりです。
* XnConvertは、非常に強力な無料の画像編集プログラムで、さまざまな種類のファイルを最適化できます。
* TinyPNGは、PNGファイルをオンラインで圧縮するために広く使用されている、高速で無料のサービスです。
* JPEGminiは、JPEGファイルをオンラインで圧縮するための有料サービスですが、結果の品質は非常に優れています。
* ImageOptimは、Macユーザー向けの無料の画像最適化ツールです。
* Waifu2xは、アニメの画像を拡大して、シャープさとディテールを向上させる、ニューラルネットワークを使用した画像拡大ツールです。
これらのアプリは、画像を圧縮してファイルサイズを小さくするのに役立ちます。これにより、ウェブサイトの読み込み時間を短縮したり、ストレージスペースを節約したりできます。
よくある質問
Windows10で一括で写真のリサイズってどうやるの?
「フォト」アプリで、リサイズしたい写真を選択し、右上の「...」ボタンをクリックします。ドロップダウンメニューから「サイズ変更」を選択します。
圧縮ってリサイズと何が違うの?
リサイズは写真のサイズを変更しますが、圧縮は写真のファイルサイズを小さくします。圧縮すると、写真の画質が低下する場合があります。
一括で圧縮する方法ってある?
「フォト」アプリで、圧縮したい写真を選択し、右上の「...」ボタンをクリックします。ドロップダウンメニューから「圧縮」を選択します。
オリジナルの写真は残したいけどリサイズ/圧縮ってできる?
「フォト」アプリで、リサイズまたは圧縮する前に、写真を別の場所にコピーするか、リサイズまたは圧縮された写真を別のファイルとして保存することを選択できます。
サイズ変更した写真と元のサイズの写真の違いは?
サイズ変更した写真は、元のサイズの写真よりもファイルサイズが小さくなります。また、解像度も低くなり、拡大するとぼやける場合があります。
Windows10で写真を一括でリサイズする方法!【サイズ変更/圧縮】 に類似した他の記事を知りたい場合は、Windows 10 no Tsukaikata カテゴリにアクセスしてください。
コメントを残す

関連エントリ