【簡単】Windows10のペイントで画像・写真にモザイク(ぼかし)をかける方法!
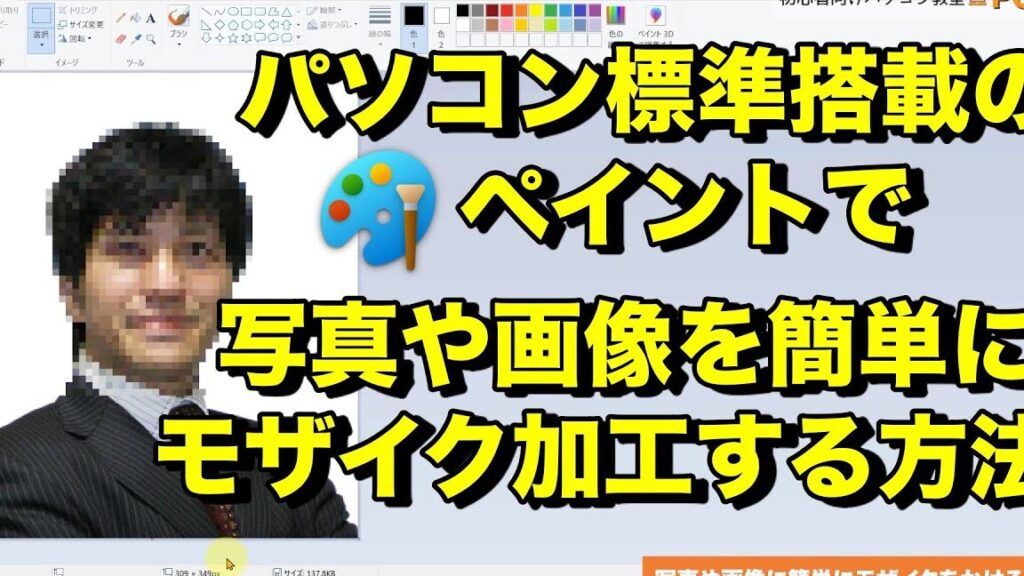
Windows10に搭載されているペイントアプリで、画像や写真にモザイク(ぼかし)をかける方法を解説します。手順は簡単で、誰でも手軽にモザイク加工を作成できます。

Windows Paintでモザイク加工するには?
ペイントでモザイク加工をする方法
1. モザイク加工したい画像を開きます。
2. [ツール] タブをクリックします。
3. [ぼかしとシャープネス] グループから [モザイク] を選択します。
4. [モザイク] ダイアログボックスが表示されます。
5. [セルサイズ] スライダーを調整して、モザイクのセルサイズを設定します。
6. [OK] ボタンをクリックします。
7. 画像にモザイクが適用されます。
ヒント
* セルサイズを大きくすると、モザイク効果がより強くなります。
* セルサイズを小さくすると、モザイク効果がより弱くなります。
* モザイクを適用する前に、画像の不要な部分をトリミングすることをお勧めします。
ペイントで写真の一部をぼかすには?
ペイントで写真の一部をぼかすには、次の手順に従います。
1. ペイントで写真を開きます。
2. 「選択」メニューから「長方形」を選択します。
3. ぼかす部分を長方形で囲みます。
4. 「ぼかし」ツールを選択します(「ツール」メニュー > 「ぼかし」)。
5. ぼかしの半径を調整します(「ツールオプション」パネル)。
6. 長方形の外側をクリックして選択を解除します。
モザイク加工ができるWindowsアプリは?
モザイク加工ができるWindowsアプリを以下に紹介します。
1. モザイクメーカー
[ダウンロード](https://www.microsoft.com/ja-jp/p/mosaic-maker/9n4x6xr9cz02?activetab=pivot:overviewtab)
2. モザイクメーカー2
[ダウンロード](https://www.microsoft.com/ja-jp/p/mosaic-maker-2/9wzdncrdtd3c?activetab=pivot:overviewtab)
3. モザイク加工アプリ
[ダウンロード](https://www.microsoft.com/ja-jp/p/mosaic-processing-app/9p56rfq046g8?activetab=pivot:overviewtab)
4. モザイクカメラ
[ダウンロード](https://www.microsoft.com/ja-jp/p/mosaic-camera/9nl3v53536d0?activetab=pivot:overviewtab)
5. モザイクエフェクト
[ダウンロード](https://www.microsoft.com/ja-jp/p/mosaic-effect/9wzdncrfjhw6?activetab=pivot:overviewtab)
6. モザイクプロ
[ダウンロード](https://www.microsoft.com/ja-jp/p/mosaic-pro/9pl4lhq2h2c0?activetab=pivot:overviewtab)
7. モザイククリエイター
[ダウンロード](https://www.microsoft.com/ja-jp/p/mosaic-creator/9nh2d597gwwf?activetab=pivot:overviewtab)
8. モザイクアート
[ダウンロード](https://www.microsoft.com/ja-jp/p/mosaic-art/9wzdncrfj6gh?activetab=pivot:overviewtab)
9. モザイクジェネレーター
[ダウンロード](https://www.microsoft.com/ja-jp/p/mosaic-generator/9n4tztn2c641?activetab=pivot:overviewtab)
10. モザイクエディター
[ダウンロード](https://www.microsoft.com/ja-jp/p/mosaic-editor/9t5z95d2mw6d?activetab=pivot:overviewtab)
フォトモザイクのかけ方は?
フォトモザイクの作成方法:
1. 画像の選択:
- 使用したい画像を選択します。
- 画像は高解像度である必要があります(一般的に、サイズは 1000 x 1000 ピクセル以上が推奨されます)。
2. タイル画像の選択:
- モザイクのタイルとして使用する小さな画像のコレクションを選択します。
- タイル画像のサイズは、使用するモザイクのサイズによって異なります。
- タイル画像は、さまざまな色、質感、形状を持つようにします。
3. ソフトウェアの選択:
- フォトモザイクを作成するには、フォトモザイク作成ソフトウェアを使用する必要があります。
- 人気のあるソフトウェアには、Picasa、Photoshop、GIMP などがあります。
4. ソフトウェアに画像を読み込む:
- 使用するソフトウェアに、メイン画像とタイル画像を読み込みます。
5. モザイク処理:
- ソフトウェアを使用して、メイン画像をモザイク処理します。
- ソフトウェアは、メイン画像内の各ピクセルを、タイル画像内の最も近い色のピクセルに置き換えます。
6. 微調整:
- モザイク処理された画像が完成したら、必要に応じて微調整を加えます。
- タイルのサイズや配置を調整したり、色を調整したりできます。
サンプルコード(Python):
```python
import numpy as np
from PIL import Image
def create_photomosaic(main_image, tile_images, tile_size):
"""フォトモザイクを作成します。
Args:
main_image: モザイクにする元の画像。
tile_images: モザイクのタイルとして使用する画像のコレクション。
tile_size: モザイクのタイルのサイズ(ピクセル単位)。
Returns:
作成したフォトモザイク画像。
"""
# メイン画像のピクセルを取得します。
main_image_pixels = np.array(main_image)
# タイル画像のピクセルを取得します。
tile_image_pixels = []
for tile_image in tile_images:
tile_image_pixels.append(np.array(tile_image))
# メイン画像の各ピクセルに対して、最も近い色のタイル画像のピクセルを見つけます。
photomosaic_pixels = np.zeros_like(main_image_pixels)
for i in range(main_image_pixels.shape[0]):
for j in range(main_image_pixels.shape[1]):
min_distance = float('inf')
closest_tile_image_index = -1
for k in range(len(tile_image_pixels)):
distance = np.linalg.norm(main_image_pixels[i, j] - tile_image_pixels[k])
if distance < min_distance: min_distance = distance closest_tile_image_index = k photomosaic_pixels[i, j] = tile_image_pixels[closest_tile_image_index] # フォトモザイク画像を作成します。 photomosaic_image = Image.fromarray(photomosaic_pixels) return photomosaic_image```
よくある質問
画像のどの部分をぼかすことができますか?
画像の任意の部分を選択してぼかすことができます。
モザイクのサイズはどのように調整できますか?
ブラシサイズを変更することで、モザイクのサイズを調整できます。
ぼかし効果を段階的に追加できますか?
はい、ペイントでぼかしを段階的に追加できます。ブラシを何度も適用して、ぼかし効果を徐々に強くすることができます。
部分的にぼかした画像を残すことはできますか?
はい、ペイントでは、一部をぼかして一部をそのまま残した画像を残すことができます。ぼかしたい部分を慎重に選択し、残りの部分をマスキングするか、または後で別のレイヤーにコピーしてからぼかします。
画像にぼかしを適用すると元の品質が低下しますか?
ペイントでぼかしを適用すると、画像の元の品質がわずかに低下する可能性があります。ただし、ブラシサイズを小さくして段階的にぼかしを追加することで、画質の低下を最小限に抑えることができます。
【簡単】Windows10のペイントで画像・写真にモザイク(ぼかし)をかける方法! に類似した他の記事を知りたい場合は、Windows 10 no Tsukaikata カテゴリにアクセスしてください。
コメントを残す

関連エントリ