ペイントで思い通り画像の切り抜きをする方法!【自由/選択範囲/輪郭】
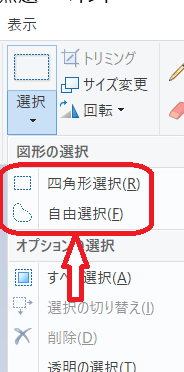
ペイントで思い通りの画像切り抜きに困っていませんか?
このブログでは、ペイント機能に搭載されている3つの切り抜き機能「自由」「選択範囲」「輪郭」のそれぞれについて詳しく解説します。

ペイントで画像を自由選択で切り抜くには?
ペイントで画像を自由選択で切り抜く方法:
1. 画像を開く: ペイントを起動し、切り抜き対象の画像を開きます。
2. 選択ツール:[自由選択] を選択:ツールボックス から、自由選択ツール(ラッソのようなアイコン)を選択します。
3. 画像の切り抜き: 自由選択ツールを使用して、切り取りたい画像の領域をマウスで囲みます。慎重に選択し、画面の拡大を使用して必要に応じてズームインします。
4. 切り取り: 選択領域が完了したら、ホーム タブの 切り取り ボタンをクリックします。
5. 切り抜き画像を貼り付け: 切り抜いた画像を新しいペイントドキュメントや既存のドキュメントに貼り付けるには、ホーム タブの 貼り付け ボタンをクリックします。
追加のヒント:
* ズームイン・アウト: 画面左下にあるズームスライダーを使用して、ズームインして選択領域を詳細に制御できます。
* 選択の追加・削除: Shift キーを押しながら選択領域をクリックすると、選択範囲に追加できます。Ctrl キーを押しながらクリックすると、選択範囲から削除できます。
* 選択の修正: 自由選択ツール を使用中に Ctrl キーを押しながらマウスをドラッグすると、選択領域を調整できます。
* 切り抜き後も元の画像を保存: 切り取り操作を実行する前に、オリジナルの画像ファイルを別の場所にコピーしておくと、切り取り後も元の画像が維持されます。
ペイントで輪郭を切り取る方法は?
ペイントで輪郭を切り取る方法
1. 画像を読み込む
- [ファイル] メニューから [開く] をクリックします。
- 切り取りたい画像を選択します。
2. 輪郭を抽出する
- [選択] メニューから [透過選択] をクリックします。
3. 色の設定
- [オプション] ダイアログボックスで、[境界線色] を [白](または目的の色) に設定します。
- [不透明度] を 100% に設定します。
4. 境界線の拡大または縮小
- [境界線の幅] スライダーを使用して、境界線の幅を調整します。
5. プレビュー
- [プレビュー] ボタンをクリックして、結果を確認します。
6. 輪郭の切り取り
- [OK] ボタンをクリックして、輪郭を切り取ります。
補足:
* 輪郭をより滑らかにするには、[境界線のアンチエイリアス] チェックボックスをオンにします。
* 背景を透明にするには、[背景を透過する] チェックボックスをオンにします。
ペイントで画像を形に合わせてトリミングするには?
画像を形に合わせてトリミングするには、ペイントを使用できます。次の手順に従ってください。
1. 画像をペイントで開きます。
2. 「選択」タブをクリックします。
3. 「自由形式選択」ツールを選択します。
4. トリミングしたい形状を描画します。
5. トリミングする領域が選択されたら、「ホーム」タブをクリックします。
6. 「切り取り」ボタンをクリックします。
画像がトリミングされます。
ペイントで選択範囲以外を削除するには?
ペイントで選択範囲以外の部分を取り除くには、次の手順に従います。
1. 「選択範囲」タブをクリックします。
2. 「反転」ボタンをクリックします。
3. 「削除」ボタンをクリックします。
よくある質問
ペイントで選択範囲で画像を切り抜く方法は?
ペイントの選択ツールを使用して、矩形、楕円、または自由選択で切り抜きたい領域を選択し、[切り取り] ボタンをクリックします。
ペイントで自由選択で画像を切り抜く方法は?
ペイントの「自由選択」ツールを使用して、マウスで切り抜きたい領域を手書きで選択し、[切り取り] ボタンをクリックします。
ペイントで輪郭で画像を切り抜く方法は?
ペイントで画像を開き、[選択] メニューから [透明な選択] を選択します。次に、切り抜きたい領域の周りにペンツールを使用して線を描き、[選択の反転] をクリックして選択を反転します。最後に、[削除] キーを押して切り抜きを行います。
ペイントで切り抜いた画像を保存する方法?
切り抜き後、[ファイル] メニューから [名前を付けて保存] を選択して、ファイルの種類と保存場所を選択して画像を保存します。
ペイントで切り抜いた画像の背景を透明にする方法は?
[選択] メニューから [透明な選択] を選択して、切り抜きたい領域を選択し、[切り取り] ボタンをクリックします。次に、[編集] メニューから [貼り付け] を選択して、切り抜いた画像を透明な背景で貼り付けます。
ペイントで思い通り画像の切り抜きをする方法!【自由/選択範囲/輪郭】 に類似した他の記事を知りたい場合は、Windows 10 no Tsukaikata カテゴリにアクセスしてください。
コメントを残す

関連エントリ