CSVファイルをExcelで開くと文字化けする場合の直し方を紹介!
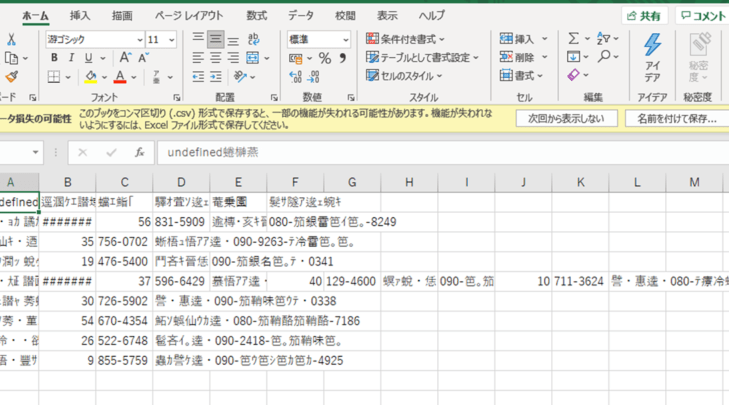
CSVファイルを開くと、文字化けが起きて困ったことはありませんか?Excelでは、文字化けの原因や対処法が複数あります。今回は、CSVファイルをExcelで開いたときに文字化けする原因と、その対処法をご紹介します。

Excelで文字化けさせずにCSVファイルを開く方法はありますか?
CSV ファイルを Excel で開くときに文字化けが発生する原因は、ファイルのエンコーディングと Excel の既定のエンコーディングの不一致によるものです。これを解決するには、次の手順に従ってください。
1. Excel を起動する
2. [データ] タブをクリックする
3. [外部データの取り込み] グループで、[テキスト ファイル] をクリックする
4. [インポート ウィザード] ダイアログボックスの [ファイルの種類] で、[カンマ区切り (.csv)] を選択する
5. [インポートするファイル] で、文字化けしている CSV ファイルを選択する
6. [区切り記号] で、[カンマ] を選択する
7. [テキストの取得元] で、[65001: Unicode (UTF-8)] を選択する
これで、文字化けせずに CSV ファイルが開きます。
CSVの文字化けを直すには?
CSVファイルの文字化けを修正するための手順をご紹介します。
手順1:文字コードを確認する
ファイルの文字コードを確認します。Windowsでは、メモ帳などのテキストエディタでファイルを開き、「ファイル」メニューから「名前を付けて保存」を選択します。「エンコード」ボックスで、現在の文字コードが表示されます。
手順2:適切な文字コードを選択する
ファイルの文字コードが不明な場合は、UTF-8などの共通の文字コードを試してください。UTF-8は、日本語を含むほとんどの文字をサポートしています。
手順3:文字コードを変更する
メモ帳などのテキストエディタでファイルを開き、「ファイル」メニューから「名前を付けて保存」を選択します。「エンコード」ボックスから適切な文字コードを選択し、「保存」をクリックします。
手順4:ファイルを読み込む
文字コードを変更したファイルを、元のアプリケーションで読み込みます。文字化けが解消されているはずです。
追加のヒント:
* CSVファイルがExcelで作成された場合は、Excelの「ファイル」メニューから「名前を付けて保存」を選択し、「CSV(カンマ区切り)」オプションを使用してファイルを保存します。これにより、UTF-8などの適切な文字コードが自動的に使用されます。
* BOM(バイト順マーク)をファイルに追加すると、テキストエディタが適切な文字コードを認識するのに役立ちます。BOMを追加するには、メモ帳でファイルを開き、「ファイル」メニューから「名前を付けて保存」を選択し、「エンコード」ボックスで「UTF-8 with BOM」を選択します。
CSVファイルをメモ帳で開いたときに文字化けしてしまったのですが直し方は?
CSVファイルをメモ帳で開くと文字化けしてしまう原因は、文字コードの違いが考えられます。
文字コードとは、コンピュータ上で文字を表すための符号化方式のことです。メモ帳の初期設定では、一般的に「ANSI」という文字コードが使用されています。一方、CSVファイルには「UTF-8」や「Shift_JIS」などの文字コードが使用されている場合があります。
文字コードが異なるファイルを開くと、文字が化けて表示されることがあります。これを解決するには、メモ帳の文字コードを変更する必要があります。
メモ帳の文字コードを変更する方法
1. メモ帳を起動します。
2. メニューバーの「ファイル」→「名前を付けて保存」をクリックします。
3. 「文字コード」ドロップダウンリストから、CSVファイルと同じ文字コードを選択します(例:UTF-8、Shift_JIS)。
4. 「保存」ボタンをクリックします。
これで、メモ帳でCSVファイルを開くと、文字化けせずに表示されるはずです。
CSVファイルをUTF-16に変換するには?
CSVファイルをUTF-16に変換する方法は次のとおりです。
1. テキストエディタを開きます(例:メモ帳、テキストエディットなど)。
2. CSVファイルを開きます。
3. 「ファイル」メニューから「名前を付けて保存」を選択します。
4. 「エンコード」ドロップダウンメニューから「UTF-16」を選択します。
5. 「保存」ボタンをクリックします。
これで、CSVファイルがUTF-16に変換されます。
よくある質問
CSVファイルをExcelで開くと文字化けする場合の直し方を教えてください。
Excelの[データ]タブから[テキストファイル]を選択し、CSVファイルを読み込みます。
[文字区切り]セクションで、[区切り文字]としてカンマを選択します。
[文字コード]セクションで、適切な文字コード(例: UTF-8)を選択します。
[プレビュー]セクションで、データが正しく表示されていることを確認します。
[読み込み]をクリックして、CSVファイルをExcelにインポートします。
CSVファイルをExcelで開くと一部の文字だけが文字化けしています。
一部の文字だけが文字化けしている場合は、CSVファイルが異なる文字コードでエンコードされている可能性があります。
Excelの[データ]タブから[テキストから]を選択し、CSVファイルを読み込みます。
[ファイルの原点]セクションで、適切な文字コード(例: UTF-8)を選択します。
[プレビュー]セクションで、データが正しく表示されていることを確認します。
[読み込み]をクリックして、CSVファイルをExcelにインポートします。
CSVファイルをExcelで開くと、数字が文字化けしています。
数字が文字化けしている場合は、CSVファイルのセルの書式が数字として設定されていない可能性があります。
CSVファイルをExcelにインポートした後、文字化けしている数字のセルを選択します。
[ホーム]タブの[数値]グループから、[数値]を選択します。
数字が正しく表示されるようになりました。
CSVファイルをExcelで開くと、日本語の文字が文字化けしています。
日本語の文字が文字化けしている場合は、CSVファイルがUTF-8以外の文字コードでエンコードされている可能性があります。
Excelの[データ]タブから[テキストから]を選択し、CSVファイルを読み込みます。
[ファイルの原点]セクションで、[UTF-8]を選択します。
[プレビュー]セクションで、データが正しく表示されていることを確認します。
[読み込み]をクリックして、CSVファイルをExcelにインポートします。
CSVファイルをExcelで開くと、文字が重なって表示されています。
文字が重なって表示されている場合は、CSVファイルの列が適切に区切られていない可能性があります。
CSVファイルをExcelにインポートした後、重なって表示されている文字の列を選択します。
[データ]タブの[区切り記号の追加]グループから、[区切り記号の追加]を選択します。
適切な区切り記号を選択します(例: カンマ)。
文字が適切に区切られました。
CSVファイルをExcelで開くと文字化けする場合の直し方を紹介! に類似した他の記事を知りたい場合は、Windows 10 no Tsukaikata カテゴリにアクセスしてください。
コメントを残す

関連エントリ