Chromeのブラウザをメモ帳にする方法をご紹介!
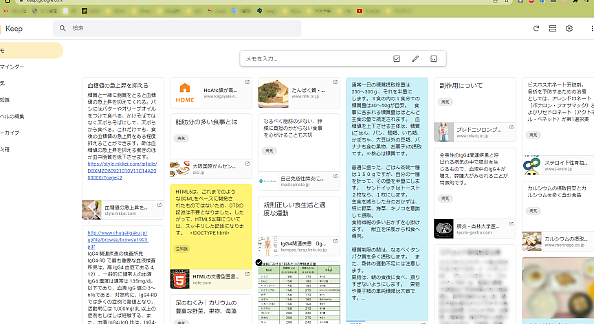
ブラウザをメモ帳のように使いたいと思ったことはありませんか?
実は、Google Chromeの拡張機能を使うことで、ブラウザをメモ帳として簡単に利用することができます。今回は、Chromeのブラウザをメモ帳にする方法をステップバイステップで紹介します。

Chromeでメモ帳の代わりになるものは?
Chromeでメモ帳の代わりになれるWebアプリです。
* Google Keep
Googleが提供する、メモ、リスト、画像などの情報を保存できるアプリです。オフラインでもアクセス可能です。
* Evernote
メモ、ノートブック、タグを使用したメモ管理アプリです。さまざまなデバイス間で同期できます。
* Notion
メモ、タスク管理、データベースなど、さまざまな機能を備えたオールインワンワークスペースです。
* Bear
シンプルで美しいインターフェイスが特徴のメモアプリです。マークダウンに対応しています。
* Standard Notes
プライバシーに重点を置いたメモアプリです。エンドツーエンドの暗号化により、メモを安全に保存できます。
Chromeでメモ帳の機能拡張は?
Chromeのメモ帳機能拡張として、次のようなものが挙げられます。
* Google Keep: Googleが提供するメモ帳アプリで、メモ、リマインダー、タスクリストを作成できます。オフラインでも利用可能で、他のGoogleサービスと連携できます。
* Evernote: メモ、タスク、プランナー、プレゼンテーションなどを記録、整理できる人気のあるメモ帳アプリです。さまざまなデバイスで同期でき、チームでのコラボレーションにも対応しています。
* Bear: Markdown対応のシンプルなメモ帳アプリで、メモの整理や検索が容易です。ダークモードと集中モードを備えています。
* Standard Notes: プライバシー重視のオープンソースのメモ帳アプリで、エンドツーエンドの暗号化をサポートしています。プレーンテキストのメモのみを保存し、同期機能はありません。
* Nimbus Note: ノート、アウトライン、タスク、添付ファイルなどを管理できる多機能メモ帳アプリです。ウェブクリッパー、OCR機能、音声メモなどの機能を備えています。
* Notion: データベース、スプレッドシート、カンバンボードなどを含む、オールインワンのワークスペースです。メモ帳機能のほか、プロジェクト管理、コラボレーション、知識管理にも使用できます。
* OneNote: Microsoftが提供するデジタルノートブックで、さまざまなメディア(テキスト、画像、オーディオ、ビデオ)を保存できます。Windows、macOS、iOS、Androidで利用可能で、他のMicrosoftサービスと連携できます。
* Bear: Markdown対応のシンプルなメモ帳アプリで、メモの整理や検索が容易です。ダークモードと集中モードを備えています。
* Obsidian: Markdown対応のオープンソースのメモ帳アプリで、双方向リンクを使用してメモを整理できます。グラフビューを使用して、メモ間の関係を視覚化できます。
ChromeでWebページにメモを貼る方法は?
ChromeでWebページにメモを貼る方法:
1. Chrome拡張機能「Nimbus Screenshot & Screen Video Recorder」をインストールします。
- Chromeウェブストアで「Nimbus Screenshot & Screen Video Recorder」を検索して、[Chromeに追加]ボタンをクリックします。
- 拡張機能のインストールを許可するメッセージが表示されたら、[拡張機能を追加]をクリックします。
2. メモを取りたいWebページを開きます。
- メモを残したいWebページに移動します。
3. 「Nimbus Screenshot」アイコンをクリックします。
- ブラウザの右上隅にある「Nimbus Screenshot」アイコンをクリックします。
4. スクリーンショットを撮影します。
- 展開されるメニューから、[ページのキャプチャ]を選択します。
- 「ページのキャプチャ」ダイアログボックスで、メモを残したい領域を選択します。
- [キャプチャ]ボタンをクリックします。
5. メモを追加します。
- スクリーンショットが「Nimbus Screenshot」エディタに表示されます。
- メモを追加するには、ツールバーの[テキスト]ツールを使用します。
6. メモを保存します。
- メモを追加し終わったら、[完了]ボタンをクリックします。
- メモは「Nimbus Screenshot」アカウントに保存されます。
メモをWebページに表示します。
- メモを表示するには、Webページに移動します。
- Nimbus Screenshotアイコンをクリックし、[付箋紙]を選択します。
- 保存したメモを選択すると、Webページにメモが表示されます。
Chromeでメモを保存するには?
Chromeでメモを保存するには、以下の手順を行います。
1. Chromeを開きます。
2. アドレスバーに「chrome://flags」と入力し、Enterキーを押します。
3. 「メモの実験的機能」というフラグを探します。
4. ドロップダウンメニューから「有効」を選択します。
5. ブラウザを再起動します。
6. メモしたいページを開きます。
7. アドレスバーの横にある「メモ」アイコンをクリックします。
8. メモを入力します。
9. 「保存」ボタンをクリックします。
メモは、メモアイコンをクリックすることでいつでもアクセスできます。
よくある質問
質問 1: Chrome ブラウザをメモ帳にするには何が必要ですか?
Chrome ブラウザ、テキスト エディタ(メモ帳など)
質問 2: Chrome ブラウザの URL バーに何を追加すればメモ帳になりますか?
「data:text/html, 」
質問 3: メモ帳として使用している間、Chrome ブラウザ内で他の Web サイトを開くことはできますか?
いいえ、メモ帳として使用中は他の Web サイトを開くことはできません。
質問 4: メモ帳に保存したテキストを後で取り出すにはどうすればよいですか?
ブラウザのページからテキストをコピーして、テキスト エディタに貼り付けます。
質問 5: メモ帳として使用している Chrome ブラウザを閉じてしまった場合、テキストは失われますか?
はい、ブラウザを閉じるとテキストは失われます。別の方法でテキストを保存する必要があります。
Chromeのブラウザをメモ帳にする方法をご紹介! に類似した他の記事を知りたい場合は、Google Sabisu no Settei カテゴリにアクセスしてください。
コメントを残す

関連エントリ