【すぐ出来る】Windows10の拡大鏡のショートカットでの利用方法を紹介!
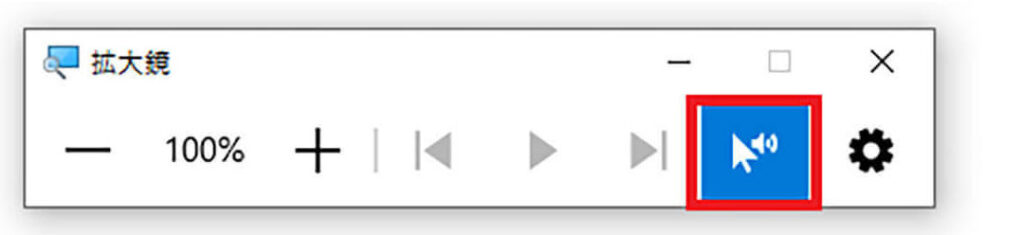
画面上の文字や画像が見えにくいと感じることはありませんか?そんな時に役立つのが、Windows10に標準搭載されている「拡大鏡」機能です。この機能を使うことで、画面を拡大して見やすくすることができます。また、ショートカットキーを使うことで、素早く簡単に拡大鏡を起動したり、ズーム率を変更したりすることができます。本記事では、Windows10の拡大鏡のショートカットキーについてご紹介します。

Windows10で拡大鏡を使うショートカットは?
Windows 10で拡大鏡を使用するショートカットは、以下のとおりです。
キーボード ショートカット:
* Windows キー + プラス記号 (+) : 拡大
* Windows キー + マイナス記号 (-) : 縮小
* Windows キー + Esc キー : 拡大鏡を閉じる
マウス ジェスチャ:
* 画面上を 3 本指でタップしてホールドしてから、上に移動: 拡大
* 画面上を 3 本指でタップしてホールドしてから、下に移動: 縮小
タッチパッド ジェスチャ (一部のマウスのみ):
* タッチパッドを 2 本指でタップ: 拡大/縮小の切り替え
Windows10で画面を拡大・縮小するショートカットキーは?
Windows10で画面を拡大・縮小するショートカットキーは、以下の通りです。
拡大:Ctrlキー + プラスキー(+)
縮小:Ctrlキー + マイナスキー(-)
元のサイズに戻す:Ctrlキー + 0(ゼロ)
ショートカットを使用して拡大するにはどうすればいいですか?
ショートカットを使用して拡大するには、次の手順に従います。
1. キーボードの「Ctrl」キーを押したままにします。
2. 拡大したいエリアをクリックします。
このショートカットは、ウェブページ、画像、および一部のプログラムで使用できます。
Windows10でルーペ機能を使うには?
Windows 10 でルーペ機能を使用する方法
1. ルーペを有効にする
* [Windows キー] + [+] キーを押します。
* 設定アプリの [アクセシビリティ] > [拡大鏡] に移動します。
* [ルーペをオンにする] トグルをオンにします。
2. ルーペのズームレベルを調整する
* ルーペが有効になったら、[Windows キー] + [+] または [Windows キー] + [-] キーを押してズームレベルを調整します。
* タッチスクリーンを使用している場合は、画面でピンチインまたはピンチアウトできます。
3. 表示モードを変更する
* ルーペには、以下の 3 つの表示モードがあります。
* 全画面: 画面全体を拡大します。
* レンズ: 画面の特定の部分を拡大します。
* ドッキング: 画面の一端にルーペを表示します。
* 表示モードを切り替えるには、[Windows キー] + [Ctrl] + [L] キーを押します。
4. ルーペの設定をカスタマイズする
* 設定アプリの [アクセシビリティ] > [拡大鏡] に移動します。
* ズームレベル、カーソル追従、その他のオプションをカスタマイズできます。
追加のヒント:
* [Windows キー] + [Esc] キーを押してルーペを終了します。
* [Windows キー] + [Space] キーを押してルーペの表示を一時的にフリーズします。
* [Windows キー] + [Tab] キーを押してルーペアイコンにフォーカスします。ここから、矢印キーを使用してルーペの設定を調整できます。
関連項目:
* [Windows 10 でルーペを使う](https://support.microsoft.com/ja-jp/windows/windows-10-%E3%81%A7%E3%83%AB%E3%83%BC%E3%83%94%E3%81%82%E3%82%8B-5555f160-0608-4434-a578-bdd7b8f2a89f)
* [アクセシビリティ機能の一覧](https://support.microsoft.com/ja-jp/windows/list-of-accessibility-features-in-windows-10-8f554c6c-be30-e433-289b-647fd0b57bdd)
よくある質問
Windows10の拡大鏡をショートカットキーで利用する方法
ショートカットキーとは何か?
ショートカットキーとは、キーボードの特定のキーの組み合わせを押すことで、マウスを使用せずに特定の操作を実行できる機能です。Windows10では、拡大鏡の拡大率を変更したり、拡大鏡をオン/オフしたりするためのショートカットキーが用意されています。
拡大鏡の拡大率を変更するショートカットキーは?
拡大鏡の拡大率を変更するには、以下のショートカットキーを使用します。
* 拡大率を上げる:Ctrl + Plus
* 拡大率を下げる:Ctrl + Minus
拡大鏡をオン/オフするショートカットキーは?
拡大鏡をオン/オフするには、以下のショートカットキーを使用します。
* 拡大鏡をオンにする:Windowsロゴキー + Plus
* 拡大鏡をオフにする:Windowsロゴキー + Esc
「ショートカットキーを有効にする」とはどういう意味ですか?
「ショートカットキーを有効にする」とは、ショートカットキーを使用して拡大鏡を操作できるようにすることです。ショートカットキーを有効にするには、以下の手順を行います。
1. [スタート] メニューから [設定] を選択します。
2. [簡単操作] を選択します。
3. 左側のメニューから [拡大鏡] を選択します。
4. [ショートカットキーを有効にする] スイッチをオンにします。
【すぐ出来る】Windows10の拡大鏡のショートカットでの利用方法を紹介! に類似した他の記事を知りたい場合は、Windows 10 no Tsukaikata カテゴリにアクセスしてください。
コメントを残す

関連エントリ