Winodws10でマウスの感度を調整する設定方法を紹介!【スクロール/クリック/ホイール】
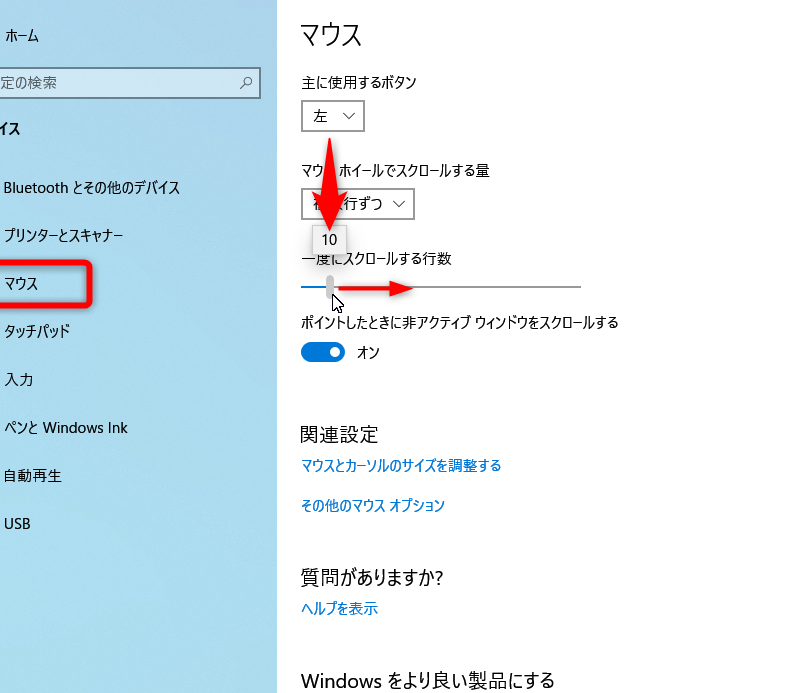
Windows10でマウスの操作性がイマイチ…と感じたことありませんか?実はWindows10にはマウスの感度を細かくカスタマイズできる機能が備わっているんです。今回は、マウスのポイントの移動速度やスクロールの速度、ホイールの感度など、マウスの操作性を快適にするための設定方法を解説します。

マウスのクリック感度を調整するには?
マウスのクリック感度を調整するには、次の手順に従ってください。
1. Windowsの設定を開きます。(スタートメニューから[設定]を選択するか、Windowsキー+Iを押します)
2. [デバイス]をクリックします。
3. 左側のメニューから[マウス]を選択します。
4. [クリックオプション]セクションで、[追加のマウスオプション]をクリックします。
5. [マウスのプロパティ]ダイアログボックスが表示されます。
6. [ボタン]タブをクリックします。
7. [クリック感度]スライダを調整して、クリック感度を設定します。スライダを右に移動すると感度が高くなり、左に移動すると低くなります。
8. [OK]をクリックして変更を保存します。
マウスのスクロールホイールの設定は?
マウススクロールホイールの設定:
1. マウスのスクロール ホイールをマウスのプロパティから設定します。
- パソコンの設定を開きます。
- デバイスをクリックします。
- マウスをクリックします。
- スクロール ホイール] セクションで設定を行います。
2. スクロール ホイールを他のアプリケーションから設定します。
- 各アプリケーションには、独自のスクロール ホイール設定がある場合があります。
- アプリケーションのオプションまたは設定メニューで、マウススクロールホイールの設定を探します。
スクロールホイールの設定を変更できるオプション:
* スクロール速度:スクロールするときのホイールの回転速度。
* スクロール方向:ホイールをスクロールしたときのスクロールの方向。
* 行単位のスクロール:ホイールの各回転でスクロールする行の数。
* ホイールクリック:ホイールのクリックで実行するアクション。
* 水平スクロール:ホイールを左右に傾けて水平にスクロールするかどうか。
例:スクロール速度を遅くする
パソコンの設定からマウススクロールホイールの設定を開きます。
[スクロール ホイール] セクションで、[スクロール速度] スライダーを左に移動させます。
Windows10でマウスのホイールボタンの設定は?
Windows 10 でマウスのホイールボタンを設定するには、以下の手順に従います。
1. 「設定」を開く
* スタートボタンをクリックします。
* 設定アイコンをクリックします。
2. 「デバイス」をクリックします。
* 設定ウィンドウの左側のペインから「デバイス」をクリックします。
3. 「マウス」をクリックします。
* 「デバイス」画面の左側のペインから「マウス」をクリックします。
4. 「追加のマウスオプション」をクリックします。
* 「マウス」画面の右側のペインで、「追加のマウスオプション」リンクをクリックします。
5. 「ホイール」タブをクリックします。
* 「マウスのプロパティ」ダイアログボックスが開きます。
* 「ホイール」タブをクリックします。
6. ホイールボタンの設定を行います。
* 「垂直スクロール」セクションで、ホイールを 1 回スクロールしたときの垂直スクロール量を設定します。
* 「水平スクロール」セクションで、ホイールを横方向にスクロールしたときの水平スクロール量を設定します。
* 「チルトスクロール」セクションで、ホイールを左右に傾けたときのスクロールの方向と速度を設定します。
7. 「OK」をクリックして設定を保存します。
* 設定が保存され、「マウスのプロパティ」ダイアログボックスが閉じます。
これらの手順に従うことで、Windows 10 でマウスのホイールボタンを目的の設定にカスタマイズできます。
マウスホイールを有効にするにはどうすればいいですか?
マウスホイールの有効化方法は、使用しているオペレーティングシステムによって異なります。
Windowsの場合:
1. 「コントロールパネル」を開く。
2. 「ハードウェアとサウンド」をクリックする。
3. 「デバイスとプリンター」をクリックする。
4. マウスを右クリックして、「プロパティ」をクリックする。
5. 「ホイール タブ」をクリックする。
6. 画面の指示に従って、ホイールを有効にする。
macOSの場合:
1. 「システム環境設定」を開く。
2. 「マウス」をクリックする。
3. 「スクロール」タブをクリックする。
4. 「スクロールの方向を反転する」のチェックボックスが選択されていないことを確認する。
5. 「自然なスクロール」のチェックボックスが選択されていることを確認する。
Linuxの場合:
1. ターミナルを開く。
2. 次のコマンドを入力する。
```
xinput set-prop "$DEVICE" "$PROPERTY" "$VALUE"
```
ここで、
* `$DEVICE` はマウスのデバイスノードです (例: `/dev/input/event2`)。
* `$PROPERTY` はスクロールホイールプロパティです (例: `Evdev Wheel Emulation` または `Evdev Scrolling Distance`)。
* `$VALUE` は有効にする値です (例: `on` または `1`)。
たとえば、次のようなコマンドを実行すると、Evdevスクロールエミュレーションが有効になります。
```
xinput set-prop "$DEVICE" "Evdev Wheel Emulation" "on"
```
よくある質問
マウスの感度を調整するにはどこから設定しますか?
Windows10の設定アプリから調整できます。
マウス感度の種類にはどのようなものがありますか?
ポインター速度、スクロール速度、ホイールクリックの間隔の3種類があります。
スクロール速度とは何ですか?
スクロールしたときの画面が移動する速度のことです。
ホイールクリックの間隔とは何ですか?
ホイールをクリックしたときに反応する間隔のことです。
マウス感度の設定をリセットすることはできますか?
はい、Windows10の設定アプリからリセットできます。
Winodws10でマウスの感度を調整する設定方法を紹介!【スクロール/クリック/ホイール】 に類似した他の記事を知りたい場合は、Windows 10 no Tsukaikata カテゴリにアクセスしてください。
コメントを残す

関連エントリ