Windows10でネットワーク探索の有効・無効を切り替える方法!
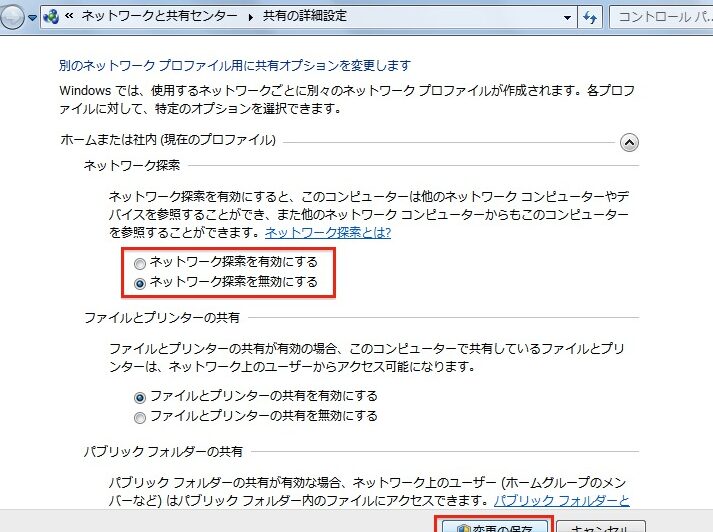
Windows 10では、ネットワーク探索を有効または無効にすることで、他のコンピューターやデバイスとのファイルやプリンターの共有を制御できます。この機能は、ホームネットワークでファイルやプリンターを簡単に共有する場合に便利です。ただし、セキュリティを強化するために、パブリックネットワークや信頼できないネットワークではネットワーク探索を無効にすることをお勧めします。このガイドでは、Windows 10でネットワーク探索を有効または無効にする方法について段階的に説明します。

Windows10でネットワーク探索を無効にするには?
Windows 10でネットワーク探索を無効にするには、以下の手順を実行します。
1. [コントロールパネル]を開きます。
2. [ネットワークとインターネット]をクリックします。
3. [ネットワークと共有センター]をクリックします。
4. [詳細な共有設定の変更]をクリックします。
5. [すべてのネットワーク]タブをクリックします。
6. [ネットワーク探索を有効にする]のチェックを外します。
7. [変更の保存]をクリックします。
これでネットワーク探索が無効になります。
ネットワーク探索を有効にするにはどうすればいいですか?
ネットワーク探索を有効にするには、次の手順を実行します。
1. [コントロールパネル]を開きます。
2. [ネットワークとインターネット]をクリックします。
3. [ネットワークと共有センター]をクリックします。
4. 左側のペインで、[ネットワーク探索の設定の変更]をクリックします。
5. [ネットワーク探索を有効にする]オプションを選択します。
6. [変更の保存]ボタンをクリックします。
Windows10でネットワーク検索が有効にならないのはなぜですか?
Windows 10 でネットワーク検索が無効になっている可能性のある原因は次のとおりです。
1. ネットワーク探索が無効になっている。
ネットワークと共有センターを開き、「ネットワーク探索とファイル共有」の設定を確認してください。「プライベート」ネットワークでは「ネットワーク探索を有効にする」がオンになっている必要があります。
2. ファイアウォールがネットワーク検索をブロックしている。
ファイアウォール設定を確認し、「ネットワーク検出」ルールが有効になっていることを確認してください。
3. ルーターがネットワーク検索をブロックしている。
ルーターの設定を確認し、「UPnP」が有効になっていることを確認してください。
4. ネットワークアダプターのドライバーが古いか破損している。
ネットワークアダプターのドライバーを更新または再インストールしてみてください。
5. マルウェアがネットワーク検索をブロックしている。
マルウェア対策ソフトウェアを実行して、マルウェアがインストールされていないかどうかを確認してください。
6. レジストリの設定が破損している。
レジストリエディタを使用して次のキーを確認してください。
「HKEY_LOCAL_MACHINESOFTWAREMicrosoftWindowsCurrentVersionPoliciesExplorer」
「DWORD」値「NoNetworkEnumeration」が「0」に設定されている必要があります。
ネットワーク探索を無効にするとどうなりますか?
ネットワーク探索を無効にすると、以下の影響があります。
* ネットワーク上の他のデバイスを検出できなくなります。 これにより、他のデバイスへのファイル共有や印刷など、ネットワークベースのタスクが実行できなくなります。
* ネットワーク上の他のデバイスから検出されなくなります。 他のデバイスは、ネットワーク探索が無効になっているデバイスを見ることができなくなります。
* ネットワーク関連のタスクに影響がある場合があります。 一部のネットワーク関連のタスク(例: ネットワークドライブへの接続)は、適切に機能しなくなる場合があります。
ネットワーク探索を無効にするのは、ネットワーク上の不要なトラフィックを減らしたり、プライバシーを保護したりする場合に役立ちます。ただし、ネットワークベースのタスクを実行する必要がある場合は、ネットワーク探索を有効にすることが重要です。
よくある質問
ネットワーク探索を有効または無効にするには?
Windowsの設定アプリを開き、「ネットワークとインターネット」 - 「イーサネット」の順に選択し、アクティブなイーサネット接続を選択します。 「関連設定」セクションで「ネットワーク探索の有効化」をクリックし、スイッチをオンまたはオフに切り替えます。
ネットワーク探索を有効にすると何が起こりますか?
ネットワーク探索が有効になると、他のコンピューターがこのコンピューターをネットワーク上で表示できるようになります。 また、他のコンピューターの共有ファイルやプリンターにアクセスできるようになります。
ネットワーク探索を無効にすると何が起こりますか?
ネットワーク探索が無効になると、他のコンピューターがこのコンピューターをネットワーク上で表示できなくなります。 また、他のコンピューターの共有ファイルやプリンターにアクセスできなくなります。
ネットワーク探索で問題が発生した場合はどうすればよいですか?
ネットワーク探索で問題が発生した場合は、次のことを確認してください。
- ネットワークアダプタが有効になっていること
- ファイアウォールがネットワーク探索をブロックしていないこと
- ネットワーク設定が正しく構成されていること
ネットワーク探索を有効にする必要があるのはいつですか?
ネットワーク探索を有効にする必要があるのは、次の場合です。
- 他のコンピューターの共有ファイルやプリンターにアクセスしたい場合
- 他のコンピューターに自分のファイルを共有したい場合
- ホームネットワーク上で他のコンピューターと通信したい場合
Windows10でネットワーク探索の有効・無効を切り替える方法! に類似した他の記事を知りたい場合は、Windows 10 no Tsukaikata カテゴリにアクセスしてください。
コメントを残す

関連エントリ