「有効なIP構成がありません」ネットに接続できない場合の対処法!
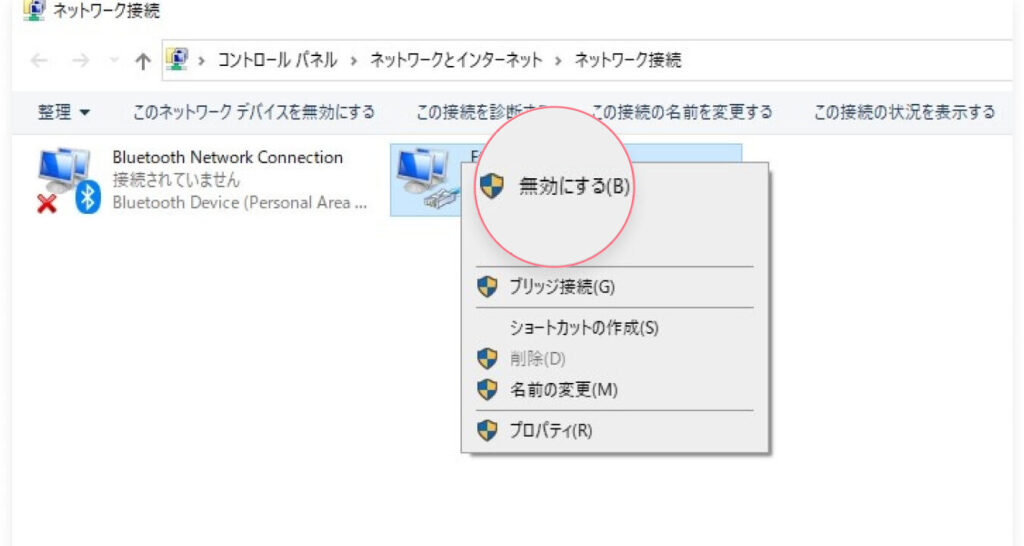
インターネットに接続できない場合、よく遭遇する問題の1つに、「有効なIP構成がありません」というエラーメッセージがあります。このエラーは、さまざまな要因が原因で発生する可能性があり、解決するには特定の手順を踏む必要があります。この記事では、「有効なIP構成がありません」というエラーの一般的な原因と、その解決方法について詳しく説明します。
![Windows 11「イーサネットには有効なIP構成がありません」の修復方法 [2024] hqdefault](https://i.ytimg.com/vi/wj7teIxt7kA/hqdefault.jpg)
有効なIP構成がありませんの解決法は?
有効なIP構成がありませんの解決法
1. ネットワークアダプタの無効化と有効化
* 「コントロールパネル」>「ネットワークとインターネット」>「ネットワーク接続の表示」に移動します。
* 無効になっているネットワークアダプタを右クリックして、「有効にする」を選択します。
2. IPアドレスの手動割り当て
* 無効になっているネットワークアダプタを右クリックして、「プロパティ」を選択します。
* 「インターネットプロトコルバージョン4(TCP/IPv4)」を選択して、「プロパティ」ボタンをクリックします。
* 「次のIPアドレスを使用する」オプションを選択し、有効なIPアドレス、サブネットマスク、ゲートウェイを入力します。
* DNSサーバーを自動的に取得するか、次のDNSサーバーアドレスを使用するかを選択できます。
3. DNSサーバーの変更
* 無効になっているネットワークアダプタを右クリックして、「プロパティ」を選択します。
* 「インターネットプロトコルバージョン4(TCP/IPv4)」を選択して、「プロパティ」ボタンをクリックします。
* 「次のDNSサーバーアドレスを使用する」オプションを選択し、Google Public DNS(8.8.8.8、8.8.4.4)または他の信頼できるDNSサーバーを入力します。
4. ネットワークリセット
* 「設定」>「ネットワークとインターネット」>「ネットワークリセット」に移動します。
* 「今すぐリセット」ボタンをクリックして、ネットワーク設定をリセットします。
5. ネットワークトラブルシューターの実行
* 「設定」>「更新とセキュリティ」>「トラブルシューティング」に移動します。
* 「ネットワークアダプタ」を選択して、「トラブルシューターを実行する」ボタンをクリックします。
6. ドライバの更新
* 「デバイスマネージャー」を開き、「ネットワークアダプタ」を展開します。
* 無効になっているネットワークアダプタを右クリックして、「ドライバを更新」を選択します。
7. ハードウェアの確認
* ネットワークケーブルやルーターなどのネットワークハードウェアを確認して、正しく接続されていることを確認します。
追加のヒント
* コマンドプロンプトを開き、次のコマンドを実行します。`ipconfig /release`、`ipconfig /renew`
* ルータを再起動します。
* マルウェア対策ソフトウェアでシステムをスキャンします。
ルーターに「有効なIP構成がありません」と表示されたらどうすればいい?
ルーターに「有効なIP構成がありません」と表示された場合の対処法:
1. ネットワークケーブルを確認する
* ルーターとモデムがイーサネットケーブルで正しく接続されていることを確認します。
* ケーブルが損傷していないか確認します。必要に応じて、別のケーブルを使用してみます。
2. モデムを再起動する
* モデムの電源プラグを抜き、数秒後に再度差し込みます。
* モデムの電源ボタンがある場合は、押して再起動します。
3. ルーターを再起動する
* ルーターの電源プラグを抜き、数秒後に再度差し込みます。
* ルーターの電源ボタンがある場合は、押して再起動します。
4. ルーターのファームウェアを更新する
* ルーターのファームウェアが最新であることを確認します。
* ルーターのマニュアルを参照して、ファームウェアの更新方法を確認します。
5. IPアドレスを再設定する
* コンピュータをルーターに接続します。
* コマンドプロンプトを開きます(Windowsの場合)またはターミナルを開きます(Macの場合)。
* 次のコマンドを入力します。
```
ipconfig /release
ipconfig /renew
```
6. DNSサーバーを変更する
* コンピュータをルーターに接続します。
* ネットワークアダプターのプロパティを開きます。
* 「インターネットプロトコルバージョン4(TCP/IPv4)」を選択します。
* 「プロパティ」ボタンをクリックします。
* 「次のDNSサーバーアドレスを使用する」を選択します。
* 次のDNSサーバーを入力します。
```
8.8.8.8
8.8.4.4
```
7. ネットワークアダプターをアンインストールして再インストールする
* コンピュータをルーターに接続します。
* デバイスマネージャーを開きます。
* ネットワークアダプターを展開します。
* ネットワークアダプターを右クリックして「アンインストール」を選択します。
* コンピュータを再起動します。
* コンピュータが自動的にネットワークアダプターを再インストールします。
8. ルーターをリセットする
* ルーターの背面にあるリセットボタンを探します。
* ピンまたはペーパークリップを使用して、ボタンを10秒間押し続けます。
* ルーターが再起動し、工場出荷時の設定に戻ります。
Wi-fiに有効なIP構成がないってどういうこと?
Wi-Fi に有効な IP 構成がないとは、Wi-Fi ネットワークに正しく接続できず、インターネットにアクセスできない状態を指します。主な原因としては、以下のものが考えられます。
1. IP アドレスの競合
別のデバイスが同じ IP アドレスを使用している可能性があります。ルーターの設定を確認するか、ネットワーク上の他のデバイスの IP アドレスを確認してください。
2. DNS サーバーの問題
DNS サーバー(ドメイン名システム)は、ウェブサイトのアドレス(ドメイン名)を IP アドレスに変換する役割を持っています。DNS サーバーの問題があると、インターネットにアクセスできなくなります。
3. ファイヤーウォールの設定
ファイヤーウォールが Wi-Fi 接続をブロックしている可能性があります。ファイヤーウォールの設定を確認し、Wi-Fi 接続に必要なポートが許可されていることを確認してください。
4. ドライバーの問題
ネットワークアダプターのドライバーが古いか破損している可能性があります。ドライバーを更新するか、最新のドライバーをインストールしてみてください。
5. ハードウェアの問題
ネットワークアダプターやルーターにハードウェアの問題がある可能性があります。機器を再起動したり、別のネットワークに接続してみたりして、問題が解決するかどうかを確認してください。
解決方法
* ルーターを再起動します。
* 別の Wi-Fi ネットワークに接続してみます。
* IP アドレスを更新します(コマンドプロンプトで「ipconfig /renew」を実行します)。
* DNS サーバーを変更します(ネットワークの設定で別の DNS サーバーを使用するよう設定します)。
* ファイヤーウォールの設定を確認し、必要なポートを許可します。
* ネットワークアダプターのドライバーを更新します。
* ネットワークアダプターとルーターのハードウェアを確認します。
イーサネットを有効にするにはどうすればいいですか?
イーサネットを有効にする方法
1. コントロールパネルを開く。
2.「ネットワークとインターネット」をクリックする。
3.「ネットワークと共有センター」をクリックする。
4. 左側のメニューから「アダプターの設定の変更」をクリックする。
5. イーサネットアダプターを右クリックし、「有効にする」をクリックする。
よくある質問
IP構成が無効です:インターネットに接続できない場合の対処法
1. IPアドレスを更新する
* コマンドプロンプトを管理者権限で開き、次のコマンドを実行する。
`netsh int ip reset`
2. DNSサーバーをリセットする
* コマンドプロンプトで次のコマンドを実行する。
`ipconfig /flushdns`
3. ネットワークアダプターを無効にして有効にする
* 設定アプリから「ネットワークとインターネット」に移動し、「イーサネット」または「Wi-Fi」をクリックする。
* ネットワークアダプターを右クリックして、「無効にする」を選択する。
* 数秒待ってから、もう一度右クリックして「有効にする」を選択する。
4. プロキシ設定を確認する
* 設定アプリから「ネットワークとインターネット」に移動し、「プロキシ」をクリックする。
* プロキシサーバーが有効になっている場合は、無効にする。
5. ルーターを再起動する
* ルーターの電源コードを抜いて、少なくとも30秒間待つ。
* コードを差し込み、ルーターが再起動するまで待つ。
「有効なIP構成がありません」ネットに接続できない場合の対処法! に類似した他の記事を知りたい場合は、Windows 10 no Tsukaikata カテゴリにアクセスしてください。
コメントを残す

関連エントリ