【最新】Windows10でドメイン参加する方法をご紹介!
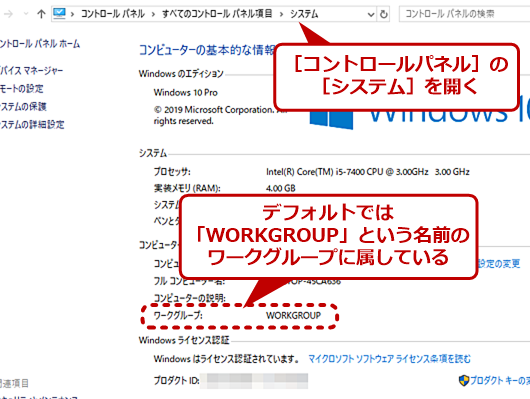
Windows 10 でドメインに参加する方法をご紹介します。

Windows10をドメインに参加させるには?
Windows 10をドメインに参加させる方法
1. ドメインに参加する前に
* 対象のコンピューターがドメイン参加要件を満たしていることを確認します。
* ドメインに参加するユーザーアカウントが、ドメインに参加するコンピューターでローカル管理者権限を持っていることを確認します。
* コンピューターがドメインコントローラーにアクセスできることを確認します。
2. ドメインへの参加
1. [スタート] ボタンをクリックし、「設定」を選択します。
2. 「システム」をクリックします。
3. 左側のパネルから「バージョン情報」をクリックします。
4. 「ドメインに参加」をクリックします。
5. ドメイン名を入力します。
6. 「参加」をクリックします。
7. ドメイン参加するユーザーアカウントのユーザー名とパスワードを入力します。
8. 「OK」をクリックします。
3. ドメイン参加完了
コンピューターがドメインに参加すると、以下のようなメリットがあります。
* ドメインリソース(ファイルサーバー、プリンターなど)へのアクセス
* ドメインセキュリティポリシーの適用
* 集中管理されたユーザーアカウント管理
注記:
* コンピューターをドメインから離脱させるには、「設定」→「システム」→「バージョン情報」→「ドメインから離脱」をクリックします。
* ドメイン参加に問題がある場合は、ドメイン管理者に相談してください。
ドメイン参加しているコンピュータ名を確認する方法は?
ドメイン参加しているコンピュータ名を確認する方法:
1. コマンドプロンプトを開きます。
2. 次のコマンドを実行します。
```
hostname
```
3. コンピュータ名が画面に表示されます。
詳細な手順:
1. [スタート] ボタンをクリックします。
2. [検索バー] に「コマンドプロンプト」と入力します。
3. [コマンドプロンプト] アプリを選択します。
4. コマンドプロンプトのウィンドウに次のコマンドを入力します。
```
hostname
```
5. [Enter] キーを押します。
6. コンピュータ名が画面に表示されます。
例:
```
C:Usersユーザー名> hostname
PC-01
```
この例では、コンピュータ名は "PC-01" です。
ドメインユーザをPCに追加するにはどうすればいいですか?
ドメインユーザーを PC に追加するには、次の手順を実行します。
1. 「コントロールパネル」を開きます。
2. 「ユーザーアカウント」をクリックします。
3. 「他のユーザーの管理」をクリックします。
4. 「ユーザーの追加」をクリックします。
5. 「ユーザーを追加する方法を選択してください」で「既存のユーザーを追加する」を選択します。
6. 「ドメイン」にユーザーが属するドメインを入力します。
7. 「ユーザー名」にユーザーのユーザー名を入力します。
8. 「OK」をクリックします。
9. 追加するユーザーのパスワードを入力します。
10. 「OK」をクリックします。
ドメインに参加している端末を確認する方法は?
ドメインに参加している端末を確認するには、次の手順に従います。
1. Active Directory 管理センターを開きます
- スタートメニューの「ファイル名を指定して実行」から「dsa.msc」と入力して Enter キーを押します。
2. ドメインノードを選択します
- 左側のペインで、参加させたいドメインノードを選択します。
3. 「コンピューター」タブをクリックします
- 右側のペインで、「コンピューター」タブをクリックします。
4. 参加している端末を確認します
- 「コンピューター」リストに、ドメインに参加しているすべての端末が表示されます。
よくある質問
ドメインに参加するメリットは?
ドメインに参加することで、以下のようなメリットがあります。
* ネットワークリソースへの集中管理
* ユーザー管理の簡素化
* セキュリティの向上
* データの保護
ドメインに参加する前に必要な準備は?
ドメインに参加する前に、以下の準備が必要です。
* ドメインコントローラー(DC)が設置されていることを確認する
* 参加するコンピュータがネットワークに接続されていることを確認する
* 参加するコンピュータに管理者権限があることを確認する
ドメインに参加する手順を教えてください。
ドメインに参加する手順は次のとおりです。
1. コントロールパネルを開く
2. 「システムとセキュリティ」をクリックする
3. 「システム」をクリックする
4. 「コンピューター名、ドメイン、およびワークグループの設定」をクリックする
5. 「ドメイン」タブをクリックする
6. 「変更」をクリックする
7. ドメイン名を入力する
8. 「OK」をクリックする
9. コンピュータを再起動する
ドメイン参加が失敗した場合はどうすればよいですか?
ドメイン参加が失敗した場合は、以下の原因が考えられます。
* ドメインコントローラーがダウンしている
* ネットワーク接続に問題がある
* DNSサーバーの設定が正しくない
* 参加するコンピュータの管理者権限がない
* ドメイン名に誤りがある
原因を特定したら、それを修正してもう一度ドメイン参加を試みてください。
ドメインから脱退する方法は?
ドメインから脱退するには、以下の手順を実行します。
1. コントロールパネルを開く
2. 「システムとセキュリティ」をクリックする
3. 「システム」をクリックする
4. 「コンピューター名、ドメイン、およびワークグループの設定」をクリックする
5. 「ワークグループ」タブをクリックする
6. ワークグループ名を入力する
7. 「OK」をクリックする
8. コンピュータを再起動する
【最新】Windows10でドメイン参加する方法をご紹介! に類似した他の記事を知りたい場合は、Windows 10 no Tsukaikata カテゴリにアクセスしてください。
コメントを残す

関連エントリ