Windows10のマシンにpingが通らない場合の対処法!
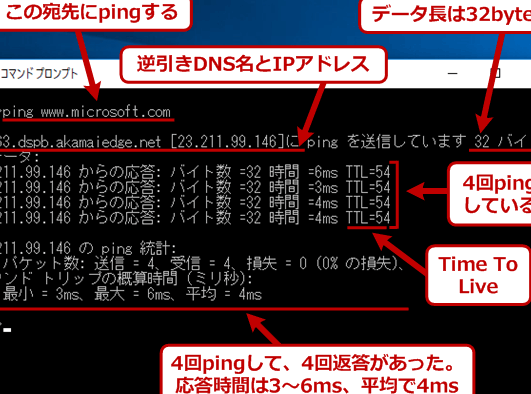
Windows 10のマシンにpingが通らないと困りますよね。今回はそんな場合の対処法をご紹介します。
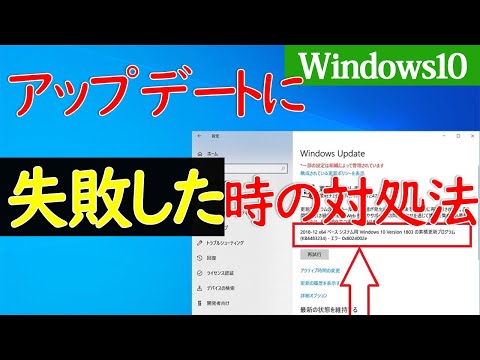
Pingが通らない原因は何ですか?
ネットワークの疎通障害が発生する原因はさまざまです。以下に考えられる原因をいくつか示します。
* ネットワーク接続の不備
* ネットワークケーブルが正しく接続されていない、または破損している。
* ネットワーク機器(ルータやスイッチ)が故障している。
* Wi-Fi接続が不安定または範囲外である。
* IPアドレスの競合
* 同じIPアドレスが複数のデバイスに割り当てられている。
* IPアドレスがDHCPサーバーによって正しく割り当てられていない。
* ファイアウォールまたはセキュリティ対策
* ファイアウォールまたはセキュリティソフトウェアが特定のポートまたはトラフィックをブロックしている。
* アンチウイルスソフトウェアがネットワーク接続を妨害している。
* ルーティングの問題
* ルーティングテーブルに不整合がある。
* ルータが宛先ネットワークに正しく到達できない。
* DNSの問題
* DNSサーバーが応答していない、または正しく設定されていない。
* DNSキャッシュに古いまたは無効な情報が格納されている。
* ハードウェアの問題
* ネットワークアダプターが故障している、または正しく設定されていない。
* コンピュータまたはデバイスに物理的な損傷がある。
* その他の原因
* 帯域幅の不足
* サブネットマスクの設定ミス
* 電源の問題
Tracerouteで到達できない場合、どうすればいいですか?
トレーサールートで到達できない場合、以下の手順で対処できます。
1. ネットワーク接続を確認する:
* ネットワークケーブルが正しく接続されていることを確認します。
* 無線ネットワークの場合、ルーターとの接続が安定していることを確認します。
2. DNS設定を確認する:
* DNSサーバーが正しく設定されていることを確認します。
* DNSサーバーのキャッシュをクリアします。
3. ファイアウォールまたはセキュリティソフトウェアを確認する:
* ファイアウォールまたはセキュリティソフトウェアが traceroute コマンドをブロックしていないことを確認します。
4. ネットワーク機器を再起動する:
* ルーター、モデム、スイッチなどのネットワーク機器を再起動します。
5. 異なるネットワークに接続する:
* 別のネットワークに接続して、問題がネットワーク固有の問題かどうかを確認します。
6. 名前解決を確認する:
* nslookupコマンドを使用して、ホスト名のIPアドレスが正しく解決されていることを確認します。
7. 中間ホップを確認する:
* tracerouteコマンドで、どのホップで到達できなくなるかを確認します。
* そのホップの管理者に問い合わせて、問題を解決できるかどうかを確認します。
それでも問題が解決しない場合は、インターネットサービスプロバイダー(ISP)に問い合わせてサポートを受ける必要があるかもしれません。
Pingをcmdで飛ばす方法は?
pingコマンドを使用して他のコンピューターにパケットを送信する方法を以下の手順で説明します。
1. コマンドプロンプトを開く
- Windowsキーと「R」キーを同時に押し、「cmd」と入力して「OK」をクリックします。
2. pingコマンドを入力する
- コマンドプロンプトに以下のように入力します。
```
ping [ターゲットのIPアドレスまたはホスト名]
```
例:
```
ping 8.8.8.8
```
8.8.8.8 は Google のパブリック DNS サーバーの IP アドレスです。
3. Enterキーを押す
Enterキーを押すと、pingコマンドが開始され、ターゲットコンピューターにパケットが送信されます。
4. 結果を表示する
コマンドプロンプトには、以下のような結果が表示されます。
- パケットの送受信時間(ms)
- パケットの喪失率
- 最小、最大、平均の応答時間
5. pingを停止する
以下のように入力して Enterキーを押すと、pingコマンドを停止できます。
```
Ctrl + C
```
追加のオプション
pingコマンドには、追加のオプションを使用して動作をカスタマイズできます。よく使用されるオプションを次に示します。
- -t: ターゲットコンピューターとの継続的なping
- -n [カウント]: 送信するパケット数
- -w [タイムアウト]: 応答を待つ時間(ミリ秒)
Pingに応答させるには?
ping に応答させる方法:
1. ファイアウォールの設定を確認する。 ping がファイアウォールによってブロックされていないことを確認します。
2. ルーターの設定を確認する。 ping がルーターによってブロックされていないことを確認します。
3. ネットワークインターフェースの設定を確認する。 ping の応答に対する ICMP リダイレクトが有効になっていることを確認します。
4. ping を実行するコンピュータのネットワーク設定を確認する。 IP アドレスとサブネットマスクが正しく設定されていることを確認します。
5. ping を実行するコンピュータのネットワークアダプターのドライバーを確認する。 最新のドライバーがインストールされていることを確認します。
6. ping を実行するコンピュータのオペレーティングシステムの設定を確認する。 ICMP が有効になっていることを確認します。
7. ping を送信する宛先コンピュータの設定を確認する。 ping に応答するように設定されていることを確認します。
8. ping を送信する宛先コンピュータのネットワーク設定を確認する。 IP アドレスとサブネットマスクが正しく設定されていることを確認します。
9. ping を送信する宛先コンピュータのネットワークアダプターのドライバを確認する。 最新のドライバがインストールされていることを確認します。
10. ping を送信する宛先コンピュータのオペレーティングシステムの設定を確認する。 ICMP が有効になっていることを確認します。
よくある質問
Windows10のマシンにpingが通らない場合の対処法!
ネットワークの設定を確認する
pingが通らない場合は、ネットワークの設定を確認してみましょう。IPアドレスが正しく設定されているか、サブネットマスク、ゲートウェイが適切に設定されているかを確認します。
ファイアウォールを無効にする
ファイアウォールによってpingがブロックされている可能性があります。一時的にファイアウォールを無効にして、pingが通るかどうかを確認しましょう。
ルーターを再起動する
ルーターの不具合によってpingが通らない場合があります。ルーターを再起動することで、不具合を解消できる可能性があります。
ネットワークアダプタを再インストールする
ネットワークアダプタの不具合によってpingが通らない場合があります。ネットワークアダプタを再インストールすることで、不具合を解消できる可能性があります。
DNSサーバーを変更する
DNSサーバーが応答していない場合、pingが通らない場合があります。別のDNSサーバーに変更してみましょう。
Windows10のマシンにpingが通らない場合の対処法! に類似した他の記事を知りたい場合は、Windows 10 no Tsukaikata カテゴリにアクセスしてください。
コメントを残す

関連エントリ