robocopyでネットワークドライブのバックアップを取る方法!
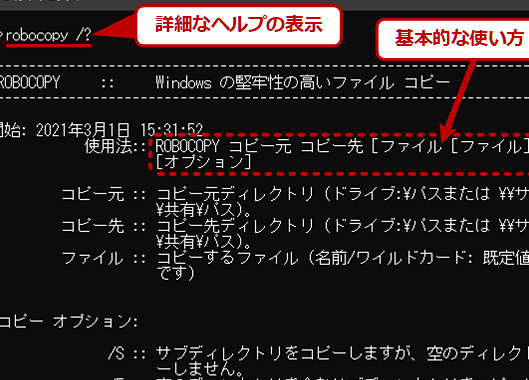
ネットワークドライブのデータは、予期せぬハードウェアの故障やサイバー攻撃などによって、いつでも失われる可能性があります。重要なデータを確実に保護するには、定期的なバックアップが不可欠です。
Robocopyは、Windowsに標準搭載されている強力なコマンドラインツールで、ネットワークドライブなど、さまざまなソースから宛先へデータを効率的にコピーすることができます。Robocopyを使用してネットワークドライブをバックアップすることで、データ損失のリスクを軽減し、安心を得ることができます。この記事では、Robocopyを使用してネットワークドライブをバックアップする方法を、手順を追ってご紹介します。

なぜRobocopyは非推奨なのでしょうか?
Robocopyは非推奨ではありません。引き続き使用されており、多くのシステム管理者にとって信頼できる堅牢なツールです。ただし、Robocopyに代わるより新しいツールがいくつかあります。
Robocopyの代替手段:
* xcopy: Windowsに組み込まれているコマンドで、ファイルとディレクトリをコピーするために使用されます。Robocopyよりも基本的なツールですが、より高速で軽量です。
* PowerShell Copy-Item コマンドレット: PowerShellで使用されるコマンドで、ファイルとディレクトリをコピーするために使用されます。Robocopyよりも柔軟で、高度なフィルタリングと変換オプションを提供します。
* rsync: GNUプロジェクトによって開発されたオープンソースツールで、ファイルとディレクトリを効率的に同期するために使用されます。Robocopyよりも高速で、差分ベースの同期をサポートします。
Robocopyよりも新しいツールのメリット:
* 高速: Robocopyの代替手段は一般的にRobocopyよりも高速です。
* 軽量: Robocopyの代替手段は一般的にRobocopyよりも軽量で、リソースをあまり消費しません。
* 柔軟性: Robocopyの代替手段はより柔軟で、高度なフィルタリングと変換オプションを提供します。
* 差分同期: Robocopyの代替手段の中には、差分ベースの同期をサポートするものがあり、完全なファイルコピーよりも効率的です。
ただし、Robocopyには依然としていくつかの利点があります。
* 信頼性: Robocopyは長年にわたって使用されてきた信頼できるツールです。
* 堅牢性: Robocopyは、破損したファイルやネットワーク障害などのさまざまな問題に対処するように設計されています。
* 広範囲のオプション: Robocopyは、コピー処理をカスタマイズするための広範なオプションを提供します。
結局のところ、Robocopyを使用するか、それとも代替手段を使用するかは、具体的な要件によって異なります。信頼性と堅牢性を重視する場合、Robocopyは依然として優れた選択肢です。ただし、速度、軽量性、柔軟性を重視する場合、Robocopyの代替手段の方が適している場合があります。
XcopyとRobocopyの違いは何ですか?
Xcopy と Robocopy の違い
コマンド構文
* Xcopy: `xcopy [オプション] [ソース] [宛先]`
* Robocopy: `robocopy [オプション] [ソース] [宛先]`
オプション
Xcopy と Robocopy は両方とも、ファイルのコピーと同期に使用できるコマンドですが、さまざまなオプションがあります。
主な違い
* 高速性: Robocopy は、Xcopy よりも高速です。マルチスレッド化されており、大規模なファイルやディレクトリの高速なコピーに使用できます。
* 信頼性: Robocopy は、Xcopy よりも信頼性が高いです。エラーや中断が発生した場合に、自動的に再試行する機能があります。
* 機能の豊富さ: Robocopy は、Xcopy にはない多くの追加機能を提供します。たとえば、ファイルのミラーリング、空のディレクトリの削除、ファイルの日付の保持などの機能があります。
* GUI インターフェイス: Robocopy には、操作を簡素化する GUI インターフェイスがあります。
結論
Xcopy は、単純なファイルのコピータスクに適していますが、大規模なコピータスクや高度なオプションが必要な場合は、Robocopy がより適切な選択肢です。
追加情報
* [Xcopy の詳細](https://docs.microsoft.com/ja-jp/windows-server/administration/windows-commands/xcopy)
* [Robocopy の詳細](https://docs.microsoft.com/ja-jp/windows-server/administration/windows-commands/robocopy)
Robocopyの/Bと/ZBの違いは何ですか?
Robocopy の `/B` オプションと `/ZB` オプションの違いは、バックアップモードです。
`/B` オプション
* 基本的なバックアップモードです。
* コピー元ファイルのバックアップ属性がコピー先ファイルに設定されます。
* ファイルがコピー先で既に存在する場合、そのバックアップ属性のみが更新されます。
`/ZB` オプション
* `/B` オプションよりも厳しいバックアップモードです。
* コピー元ファイルのバックアップ属性に加えて、セキュリティ記述子もコピー先ファイルに設定されます。
* ファイルがコピー先で既に存在する場合、ファイル全体が上書きされます。
要約すると、`/ZB` オプションは `/B` オプションよりもバックアップレベルが高くなります。セキュリティ記述子を保持する必要がある場合や、ファイル全体を上書きする必要がある場合は、`/ZB` オプションを使用します。
Robocopyのバックアップモードとは?
Robocopyのバックアップモードとは、ファイルをミラーコピーするモードのことです。このモードでは、ソースファイルとターゲットファイルが常に同じ状態になるように同期されます。具体的には、次の操作が行われます。
* ファイルがターゲットに存在しない場合、ソースからターゲットにコピーされます。
* ファイルがターゲットに存在するが、ソースと内容が異なる場合、ターゲットはソースで上書きされます。
* ファイルがターゲットに存在するが、ソースで削除されている場合、ターゲットから削除されます。
バックアップモードは、次のような場合に使用されます。
* バックアップサーバーにファイルを定期的にバックアップする場合。
* 異なる2つのドライブ間でファイルを同期する場合。
* ファイルを複製して、そのコピーを別の場所に保管する場合。
バックアップモードを使用するには、Robocopyコマンドの「/b」オプションを使用します。たとえば、次のようにコマンドを実行します。
```
robocopy c:source d:target /b
```
このコマンドは、ソースディレクトリ「c:source」の内容をターゲットディレクトリ「d:target」にバックアップします。
よくある質問
ネットワークドライブへRobocopyでバックアップする具体的な手順を教えてください。
Robocopyを使用してネットワークドライブにバックアップするには、次の手順を実行します。
1. コマンドプロンプトまたはPowerShellを開きます。
2. 次のコマンドを入力します。
`robocopy <ソースパス> <ターゲットパス> /MIR /R:0 /W:0`
3. 例えば、"Cドライブ"のデータを"\ネットワークサーバーバックアップ"というネットワークドライブにバックアップする場合、次のように入力します。
`robocopy C: \ネットワークサーバーバックアップ /MIR /R:0 /W:0`
Robocopyでバックアップを自動化する方法を教えてください。
Robocopyでバックアップを自動化するには、タスクスケジューラを使用します。
1. [スタート]メニューから[タスクスケジューラ]を検索して開きます。
2. [操作]メニューから[タスクの作成]を選択します。
3. [全般]タブで、タスクの名前と説明を入力します。
4. [トリガー]タブで、タスクを実行するスケジュールを設定します。
5. [操作]タブで、次の操作を追加します。
```
プログラム/スクリプト: cmd.exe
引数: /c robocopy <ソースパス> <ターゲットパス> /MIR /R:0 /W:0
開始方法: 最高の権限で実行する
```
6. [OK]をクリックしてタスクを作成します。
ネットワークドライブへのバックアップ中にエラーが発生する場合の対処法を教えてください。
ネットワークドライブへのバックアップ中にエラーが発生した場合は、次の方法で対処します。
* ネットワーク接続が安定していることを確認してください。
* ソースパスとターゲットパスが正しいことを確認してください。
* アクセス権限があることを確認してください。
* コマンドプロンプトで`robocopy /?`を実行して詳細なオプションを確認してください。
* ファイルやフォルダーのロックが解除されていることを確認してください。
Robocopyでバックアップしたデータを復元する方法を教えてください。
Robocopyでバックアップしたデータを復元するには、次の手順を実行します。
1. コマンドプロンプトまたはPowerShellを開きます。
2. 次のコマンドを入力します。
`robocopy <ターゲットパス> <ソースパス> /MIR /R:0 /W:0`
3. 例えば、"\ネットワークサーバーバックアップ"というネットワークドライブから"Cドライブ"にデータを復元する場合、次のように入力します。
`robocopy \ネットワークサーバーバックアップ C: /MIR /R:0 /W:0`
Robocopyでバックアップ中にファイルのタイムスタンプを変更しない方法を教えてください。
Robocopyでバックアップ中にファイルのタイムスタンプを変更しないようにするには、`/COPYALL`オプションを使用します。
1. コマンドプロンプトまたはPowerShellを開きます。
2. 次のコマンドを入力します。
`robocopy <ソースパス> <ターゲットパス> /MIR /R:0 /W:0 /COPYALL`
robocopyでネットワークドライブのバックアップを取る方法! に類似した他の記事を知りたい場合は、Windows 10 no Tsukaikata カテゴリにアクセスしてください。
コメントを残す

関連エントリ