Windows10でフォルダの読み取り専用を解除できない場合の対処法!
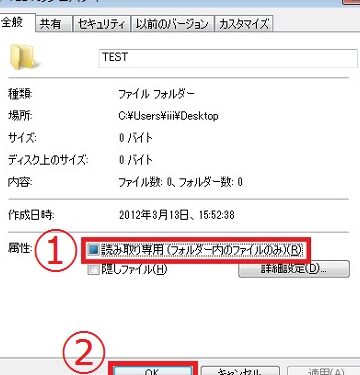
Windows10でフォルダの読み取り専用が解除できないときは、元の状態に戻す方法があります。読み取り専用を解除すると、ファイルに削除や変更など、さまざまな操作をすることができます。

読み取り専用を解除できません。どうすればいいですか?
読み取り専用が解除できない場合の対処方法
1. ファイルの権限を確認する
ファイルまたはフォルダのプロパティを開き、「セキュリティ」タブをクリックします。現在のユーザーまたはグループに「書き込み」権限があることを確認します。
2. ファイルがシステムファイルかどうか確認する
システムファイルは通常、読み取り専用属性を持っています。ファイルがWindowsシステムファイルである場合は、読み取り専用属性を解除できない場合があります。
3. アンチウイルスソフトウェアを無効にする
アンチウイルスソフトウェアがファイルを保護している可能性があります。アンチウイルスソフトウェアを一時的に無効にして、読み取り専用属性を解除できるかどうかを確認します。
4. ファイルを別の場所にコピーする
ファイルの元の場所から別の場所にコピーします。新しい場所では、読み取り専用属性が解除されている場合があります。
5. 管理者権限でコマンドプロンプトを使用する
コマンドプロンプトを管理者権限で開き、次のコマンドを実行します。
```
attrib -r [ファイルまたはフォルダのパス]
```
6. ファイルの所有権を取得する
ファイルまたはフォルダのプロパティを開き、「セキュリティ」タブをクリックします。「詳細設定」ボタンをクリックし、「所有者」タブに切り替えます。現在のユーザーを所有者として設定します。
7. サードパーティのソフトウェアを使用する
Unlockerなどのサードパーティのソフトウェアを使用して、読み取り専用属性を解除できます。
読み取り専用フォルダの強制解除方法は?
読み取り専用フォルダの強制解除方法
読み取り専用フォルダのロックを解除するには、管理者アカウントを使用して次の手順を実行します。
1. 読み取り専用フォルダがあるドライブを選択します。
2. [プロパティ] をクリックします。
3. [セキュリティ] タブをクリックします。
5. [編集] ボタンをクリックします。
6. [ユーザー名] の下にあるチェックボックスをオンにします。
7. [権限] の [変更] ボタンをクリックします。
8. [フルコントロール] チェックボックスをオンにします。
9. [OK] ボタンをクリックします。
10. [OK] ボタンをクリックして [プロパティ] ウィンドウを閉じます。
これで、読み取り専用フォルダのロックが解除され、アクセスできるようになります。
読み取り専用になっているファイルを削除できないのですが?
読み取り専用になっているファイルは、通常、ファイルのアクセス権を変更しないと削除できません。ファイルのアクセス権を変更するには、次の手順を行います。
1. ファイルを右クリックして、「プロパティ」を選択します。
2. 「セキュリティ」タブをクリックします。
3. 「詳細設定」ボタンをクリックします。
4. 「所有者」タブをクリックします。
5. 「編集」ボタンをクリックします。
6. 「別のユーザーまたはグループを選択」をクリックします。
7. 「詳細設定」をクリックします。
8. 「オブジェクトの種類」で「ユーザー」を選択します。
9. 「場所」で「このコンピューター」を選択します。
10. 「今すぐ検索」をクリックします。
11. 自分自身のユーザー名を選択して、「OK」をクリックします。
12. 「OK」をクリックします。
13. 「アクセス許可」タブをクリックします。
14. 「フルコントロール」チェックボックスをオンにします。
15. 「OK」をクリックします。
16. 「OK」をクリックします。
これで、ファイルのアクセス権が変更され、削除できるようになります。
フォルダの書き込み禁止を解除するにはどうすればいいですか?
フォルダの書き込み禁止を解除するには、次の手順に従います。
1. フォルダを右クリックして、「プロパティ」を選択します。
2. 「セキュリティ」タブをクリックします。
3. 「編集」ボタンをクリックします。
4. 「ユーザー名またはグループ」ボックスで、書き込み権限を付与するユーザーまたはグループを選択します。
5. 「許可」列の「書き込み」チェックボックスをオンにします。
6. 「OK」ボタンをクリックして変更を保存します。
よくある質問
フォルダーの読み取り専用フラグが解除できない場合の対処法
システムの保護が無効になっているか確認
システムの保護が無効になっていると、権限がなくてもファイルに読み取り専用フラグが設定されることがあります。[システムのプロパティ]から[システムの保護]タブを開き、保護が有効になっていることを確認してください。
ファイルの所有権を取得
ファイルの所有権を取得していないと、読み取り専用フラグを解除できない場合があります。[プロパティ]ダイアログボックスの[セキュリティ]タブから[詳細設定]ボタンをクリックし、[所有者]タブで自分のアカウントに所有権を設定してください。
ウイルス対策ソフトウェアが干渉していないか確認
ウイルス対策ソフトウェアがファイルに読み取り専用フラグを設定していることがあります。ウイルス対策ソフトウェアの設定を確認し、ファイルの変更をブロックしていないことを確認してください。
代替データストリームを使用
代替データストリーム(ADS)は、ファイルに埋め込まれた隠れたデータストリームです。ADSを使用して、読み取り専用フラグを設定することがあります。ADSを削除するには、「attrib -s [ファイル名]」コマンドを実行してください。
コマンドプロンプトを使用
コマンドプロンプトを使用して、ファイルの属性を変更できます。「attrib -r [ファイル名]」コマンドを実行すると、読み取り専用フラグが解除されます。管理者権限でコマンドプロンプトを実行してください。
Windows10でフォルダの読み取り専用を解除できない場合の対処法! に類似した他の記事を知りたい場合は、Windows 10 no Tsukaikata カテゴリにアクセスしてください。
コメントを残す

関連エントリ