Outlookでルーラー(定規)を表示させて使う方法!
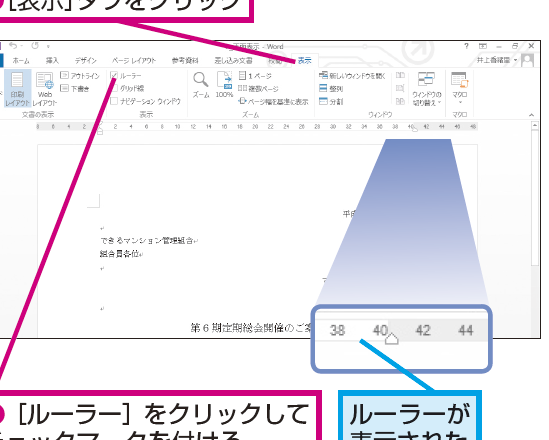
「Outlookでルーラーを表示させて、スケジュール管理を効率化!この方法で、ルーラーを活用して作業のProductivityを上げましょう!」

Outlookでルーラー(定規)を表示させて使う方法!
Outlookでルーラー(定規)を表示させることで、メールのレイアウトや書式を整えることができます。その方法を소개します。
ルーラーの表示方法
「表示」タブにある「ルーラー」のチェックボックスにチェックを入れます。これで、Outlookの画面にルーラーが表示されます。.lu
Outlookの画面上部にある「ツール」バーにも「ルーラー」アイコンがあります。このアイコンをクリックすることで、ルーラーを表示・非表示を切り替えることができます。
ルーラーのサイズ変更
ルーラーのサイズを変更することができます。「ルーラー」をクリックした状態で、マウスの「ドラッグ」操作でサイズを変更することができます。サイズを小さくすることで、よりpreciseなレイアウトを作成できます。
ルーラーの.UnitTesting
「ルーラー」を使用することで、メールのレイアウトや書式を「.uni」化することができます。特に、長文書のレイアウトではルーラーが非常に役立ちます。
ルーラーのカスタマイズ
「ルーラー」をカスタマイズすることで、色や太さを変更することができます。「ルーラーのプロパティ」ウィンドウで設定を変更することができます。
ルーラーの活用方法
「ルーラー」を活用することで、メールのレイアウトや書式を整え、職場での生産性を向上させることができます。また、 Presentation や Report などのドキュメント作成にも役立つツールです。
Outlookでルーラーを表示するには?
Outlookでルーラーを表示するには、以下の手順を踏みます。
-Outlookの設定変更
まず、Outlookの設定を変更する必要があります。ファイルタブに移動し、オプションを選択します。次に、Outlookオプションウィンドウで、メール形式タブを選択します。このタブで、レイアウトの設定を変更できます。
ルーラーの表示
この設定で、Outlookの画面上にルーラーが表示されるようになります。分単位での尺度を設定することもできます。ルーラーを有効にするには、チェックボックスをオンにする必要があります。
ルーラーのカスタマイズ
ルーラーの表示形式をカスタマイズすることができます。サイズや色を変更することができます。また、単位も変更することができます。
ルーラーの位置調整
ルーラーの位置を調整することはできます。上や下に配置することもできます。マージンの設定も変更することができます。
トラブルシューティング
ルーラーが表示されない場合、Outlookのアップデートや設定の確認を行ってみてください。コントロールパネルでもルーラーの設定を確認することができます。
Outlookのガイドを表示するには?
Outlookのガイドを表示するには、まず_Outlook_を起動し、「ファイル」メニューの「オプション」をクリックして、「アドバンスド」カテゴリの「ブラウザーを使用してOutlookを起動する」のチェックボックスをオンにする必要があります。 その後、Outlookを再起動すると、_Outlook_のガイドが表示されます。
Outlookのガイドの概要
_Outlook_のガイドは、初めて_Outlook_を使用するユーザー向けに、《Outlook_チュートリアル》や《Outlook_ガイド》などの名称で提供されるヘルプ機能です。この機能を使用することで、《Outlook_}の基本的な操作方法や、メールの作成、カレンダーの操作、タスク管理などを学ぶことができます。
Outlookのガイドのメリット
_Outlook_のガイドを使用することで、《Outlook_}の操作に関する疑問をクリアーすることができます。簡単にbetter _Outlook_の基本操作をマスターし、《Outlook_}の機能をより効果的に活用できるようになります。
Outlookのガイドの設定
_Outlook_のガイドを設定する場合は、《Outlook_}のオプション画面で「ブラウザーを使用してOutlookを起動する」のチェックボックスをオンにする必要があります。設定後、Outlookのガイドが自動的に表示されます。
Outlookのガイドのカスタマイズ
_Outlook_のガイドは、カスタマイズすることができます。ユーザーのニーズに合わせてガイドの内容をカスタマイズすることで、《Outlook_}のガイドがより効果的に機能します。
Outlookのガイドのトラブルシューティング
_Outlook_のガイドが正しく表示されない場合、 《Outlook_}の設定を見直すか、《Outlook_}を再インストールすることをお勧めします。エラーメッセージを確認し、_Outlook_のガイドに関するトラブルシューティングを行うことで、《Outlook_}のガイドが正しく表示されるようになります。
Outlookでグリッド線を表示するには?
Outlookでグリッド線を表示するためには、以下の手順を踏みます。
まず、Outlookの「ファイル」メニューから「オプション」を選択します。ビュータブで、「Grid Lines」というチェックボックスにチェックを入れます。これで、Outlookのカレンダー画面にグリッド線が表示されます。
グリッド線の表示方法
Outlookのグリッド線は、カレンダー画面の背景に表示されます。グリッド線の色は、Outlookの設定で変更することができます。
Outlookのグリッド線の設定
Outlookのグリッド線の設定は、「ファイル」メニューから「オプション」を選択し、ビュータブで行います。グリッド線のチェックボックスにチェックを入れることで、グリッド線を表示することができます。
グリッド線の使い所
Outlookのグリッド線は、カレンダー画面でスケジュールを計画する際に便利です。スケジュールの調整や、日程の計画など、グリッド線は多くの役割を果たします。
グリッド線のカスタマイズ
Outlookのグリッド線は、カスタマイズすることができます。グリッド線の色や、グリッド線の太さなどを変更することができます。これにより、Outlookのグリッド線をユーザーのニーズに合わせて設定することができます。
ワードのルーラーが使えません。どうすればいいですか?
ワードのルーラーが使えません。どうすればいいですか?
ワードのルーラーが使えていない理由は、主に2つの理由があります。まずは、ソフトウェアのバージョンの問題、次に、設定ミスによるエラーです。
ワードのルーラーが使えていない理由
ワードのルーラーが使えていない理由として、ソフトウェアのバージョンが古い場合や、設定ミスがある場合、ルーラーが使用できません。 Officeの最新バージョンをインストールされているか確認し、設定を再度チェックします。
ソフトウェアのアップデート
ワードのルーラーが使えていない場合、Officeの最新バージョンにアップデートすることをお勧めします。アップデート後、ルーラーが使用できるようになります。
設定のチェック
ワードのルーラーが使えていない場合、設定ミスが考えられます。ツールのオプションでルーラーの設定をチェックし、必要に応じて設定を変更します。
ルーラーの有効化
ワードのルーラーが使えていない場合、ルーラーの有効化を試みます。視覚的な表示でルーラーの有効化を行い、ルーラーを使用できるようになります。
問題解消のヒント
ワードのルーラーが使えていない場合、ワードのヘルプや、公式フォーラムを参照して、他のユーザーが解決した方法を参照します。また、マイクロソフトのサポートへ問い合わせてもいいかもしれません。
よくある質問
Q1: ルーラーを表示させるために必要な設定は何ですか?
Outlookの設定を行うために、まずはメニューの「ファイル」→「オプション」→「アドイン」を選択します。そこで、「ルーラー」を選択し、「OK」をクリックします。これにより、ルーラーが表示されます。
Q2: ルーラーのサイズを変更する方法は何ですか?
ルーラーのサイズを変更するには、ルーラーの左上隅にある「サイズ」のアイコンをクリックします。すると、サイズの選択肢が現れます。そこで、必要なサイズを選択します。例えば、A4サイズやletterサイズなどを選択できます。
Q3: ルーラーを移動する方法は何ですか?
ルーラーを移動するには、ルーラーの左上隅にある「移動」のアイコンをクリックします。すると、ルーラーがドラッグ・アンド・ドロップできる状態になります。そこで、必要な位置にルーラーを移動します。
Q4: ルーラーの単位を変更する方法は何ですか?
ルーラーの単位を変更するには、ルーラーの左上隅にある「単位」のアイコンをクリックします。すると、単位の選択肢が現れます。そこで、必要な単位を選択します。例えば、センチメートルやインチなどを選択できます。
Outlookでルーラー(定規)を表示させて使う方法! に類似した他の記事を知りたい場合は、Windows 10 no Tsukaikata カテゴリにアクセスしてください。
コメントを残す

関連エントリ