PCで目覚ましのアラームを使う方法を紹介!
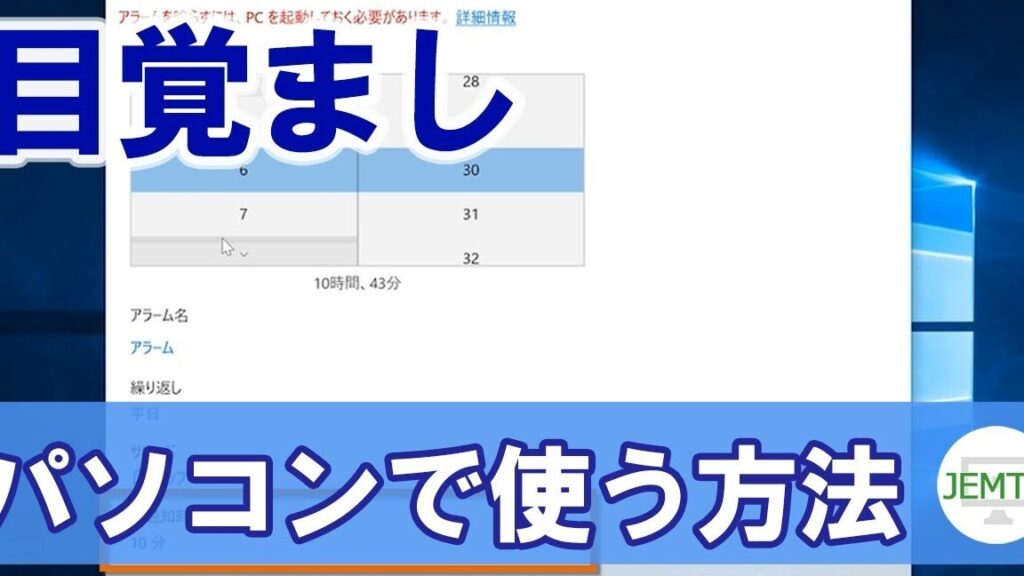
「PCで目覚ましのアラームを使う方法を紹介! 朝寝坊を撃退する効率的な生活 Habit を作るためのヒントを伝授します!」

PCで目覚ましのアラームを使う方法を紹介!
PCでは、様々なアラーム機能があります。ですが、目覚ましのアラームを効果的に使用する方法esini紹介します!
アラームの種類
時刻ベースのアラーム、曜日ベースのアラーム、月ベースのアラームなど、多くのアラーム機能があります。目覚ましのアラームを使用するためには、まずは適切なアラームを選択することが重要です。
設定の手順
Windowsの場合は、タスクスケジューラーにある新しいタスクを作成し、アラームの設定を行います。Macの場合は、iCalにある新しいイベントを作成し、アラームの設定を行います。
効果的な設定方法
まず、目覚ましの時間を設定する必要があります。15分おき30分おきなどのインターバルでの設定も有効です。また、繰り返しの設定も必要です。
音声やミュージックとの連携
音声やミュージックを使用して、アラームの効果を高めることができます。音声を割り当てることで、目覚ましのアラームをより効果的にすることができます。
サードパーティーアプリケーションの活用
GoogleカレンダーやAny.doなどのサードパーティーアプリケーションを使用することで、目覚ましのアラームをより効果的にすることができます。これらのアプリケーションを使用することで、より複雑なアラームの設定や、繰り返しの設定を実現することができます。
パソコンでアラームを鳴らす方法は?
パソコンでアラームを鳴らす方法は、以下の手順に従えば簡単に実現できます。
手順1:設定アプリケーションのインストール
パソコンでアラームを鳴らすためには、設定アプリケーションが必要です。Windowsの場合は、タスクスケジューラーを使用し、Macの場合は、iCalを使用します。両方の場合、設定アプリケーションをインストールしておく必要があります。
手順2:アラームの設定
設定アプリケーションにアクセスし、アラームの設定を行います。アラーム時刻、アラーム音、リピートなどの設定が必要です。具体的には、設定アプリケーションのガイドに従って設定しておく必要があります。
手順3:スケジュールの設定
アラームの設定後、スケジュールを設定します。タスクスケジューラーやiCalでスケジュールを設定し、アラームを鳴らす時間を設定します。
手順4:アラームのテスト
アラームの設定が完了したら、テストをする必要があります。アラーム音が鳴ることを確認し、設定が正しいことを確認します。
手順5:設定の保存
最後に、設定を保存します。設定アプリケーションを閉じて、パソコンを再起動します。アラームの設定が反映されることを確認します。
パソコンで目覚ましを設定するには?
パソコンで目覚ましを設定するには、次の手順に従ってください。
まず、パソコンの設定画面を開き、時計のアイコンをクリックします。時計のアイコンをクリックすると、時計の設定画面が開きます。
次に、アラームタブをクリックし、新しいアラームを追加します。そこで、アラームの名前、時間、繰り返しパターンなどを設定します。
設定が完了したら、保存ボタンをクリックします。
パソコンの時計アプリケーションについて
Windowsの場合、Windowsアラームアプリケーションを使用してアラームを設定できます。macOSの場合、アラームアプリケーションを使用してアラームを設定できます。
パソコンの設定画面について
パソコンの設定画面では、時計やアラームの設定だけでなく、パソコンの基本的な設定を行うこともできます。
アラームの種類について
パソコンでは、基本アラームや繰り返しアラーム、スケジュールアラームなど、様々なアラームを設定できます。
パソコンのアラームの利点について
パソコンのアラームを使用することで、朝の目覚ましや予定のリマインダーなど、日常生活に役立つ機能を享受できます。
ノートパソコンのアラーム設定方法は?
ノートパソコンのアラーム設定方法は、以下の手順で設定できます。
ステップ1:設定画面を開く
設定するにはまず、ノートパソコンのスタートメニューから「設定」を選び、「システムおよびセキュリティ」又は「デバイス」というカテゴリに入って「日時」を探します。日時という項目には、アラームの設定も含まれています。
ステップ2:アラームを追加する
「日時」 설정画面で、「アラーム」タブを選び、「新しいアラーム」をクリックします。新しいアラームというボタンをクリックすると、アラームの設定画面が開きます。
ステップ3:アラームの設定を行う
アラームの設定画面では、アラームの時間、曜日、繰り返しを設定します。内容には、メッセージや音声を設定することもできます。
ステップ4:アラームを保存する
設定が完了したら、「保存」をクリックして、アラームを保存します。保存すると、アラームがセットされ、設定された時間になると自動的にアラームが鳴ります。
ステップ5:アラームを確認する
最後に、アラームが正しく設定されているかを確認します。日時設定画面で、設定されたアラームの一覧を見ることができます。
パソコンで無料のアラームアプリは?
パソコンで無料のアラームアプリは、多くの選択肢があります。以下は、その中の一例です。
ALARMA
ALARMAは、無料のアラームアプリです。カスタム可能なアラームを設定でき、また、音声やバイブレーションで起動することができます。
Alarmy
Alarmyは、無料のアラームアプリです。Math problemやQRコードのスキャンなどのallengeをクリアすることでアラームを止めることができます。
Timely
Timelyは、無料のアラームアプリです。スマートアラーム機能により、眠りのサイクルに合わせてアラームを設定できます。
Google Keep
Google Keepは、無料のメモアプリであり、アラーム機能もあります。音声や通知でアラームを設定でき、また、リマインダー機能もあります。
AnyAlarm
AnyAlarmは、無料のアラームアプリです。カスタム可能なアラームを設定でき、また、週末や祝日などを除外することができます。
よくある質問
Q1: PCの目覚ましのアラームは何のために使うのですか?
目覚ましのアラームは、PC上で設定するアラーム機能です。この機能を使用することで、設定された時間に、PCが音声を再生して、ユーザーを目覚ますことができます。この機能は、通常のアラーム時計よりも便利ですだって、PCを使用して仕事や学習に集中している場合、設定された時間に、PCがアラームを鳴らし、ユーザーを起き上がらせることができます。
Q2: PCの目覚ましのアラームを設定するためにはどのようにするのですか?
PCの目覚ましのアラームを設定するためには、タスクスケジューラーやアラームーアプリを使用することができます。タスクスケジューラーでは、設定された時間にプログラムを実行することができます。一方、アラームーアプリでは、設定された時間に、音声を再生することができます。また、(Window10では、アルバムアプリを使用して、アラームを設定することもできます。
Q3: PCの目覚ましのアラームを使うと、どのようなメリットがあるのですか?
PCの目覚ましのアラームを使うと、時間 관리や生産性が向上します。この機能を使用することで、設定された時間に、PCがアラームを鳴らし、ユーザーを目覚ますことができます。また、PC上でのみ使用可能なため、パソコン LIFEとの調和性も高まります。
Q4: PCの目覚ましのアラームはどのようにカスタマイズできますか?
PCの目覚ましのアラームは、カスタマイズ可能です。例えば、アラームの音声や表示形式を変更することができます。また、スケジュール機能を使用することで、複数のアラームを設定することもできます。これにより、ユーザーは、自分に適したアラーム設定を実現することができます。
PCで目覚ましのアラームを使う方法を紹介! に類似した他の記事を知りたい場合は、Windows 10 no Tsukaikata カテゴリにアクセスしてください。
コメントを残す

関連エントリ