Excelでミリ秒を表示させる方法をご紹介!
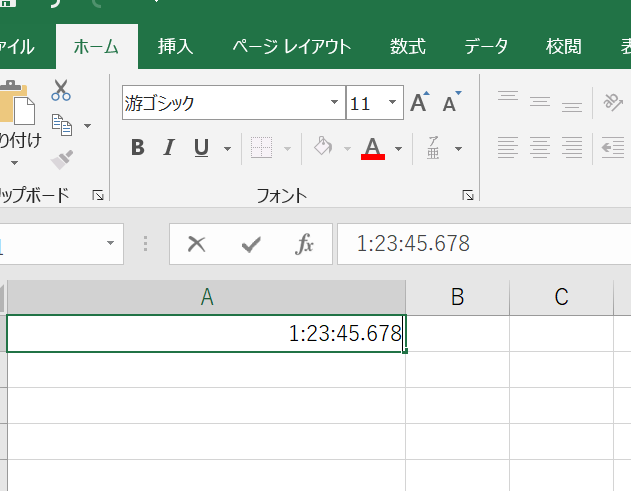
「エクセルでミリ秒を表示させる方法をご紹介!高速かつ簡単にミリ秒単位での時間計算ができるようになります」

Excelエクセルでミリ秒を表示させる方法をご紹介!
Excelでミリ秒を表示させる方法は、多くの方々が知りたいと考えられます。以下、私たちは、Excelでミリ秒を表示させる方法を紹介します。
方法1:_format関数を使用する
Excelの_format関数を使用することで、ミリ秒を表示させることができます。=_FORMAT(A1,[hh]:mm:ss.000)のように、A1セルに日時を入力し、_FORMAT関数に置き換えることで、ミリ秒を表示させることができます。
方法2:TEXT関数を使用する
_another方法として、TEXT関数を使用する方法もあります。=TEXT(A1,hh:mm:ss.000)のように、TEXT関数に置き換えることで、ミリ秒を表示させることができます。
方法3: Zahl فارمulesを使用する
Zahl فارمulesを使用する方法もあります。=A1246060のように、A1セルに日時を入力し、Zahl فارمulesを使用することで、ミリ秒を表示させることができます。
方法4:VBAマクロを使用する
VBAマクロを使用する方法もあります。Sub ShowMilliseconds()のように、VBAマクロに置き換えることで、ミリ秒を表示させることができます。
方法5:その他の方法
その他、多くの方法があります。Power Queryや、Power Pivotなどのツールを使用することで、ミリ秒を表示させることができます。
ミリ秒の表し方は?
ミリ秒の表し方は、以下の通りです。
ミリ秒の定義
ミリ秒は、1秒の1000分の1の時間単位です。ミリ秒は、主に科学的研究や工学的な分野で使用されます。
ミリ秒の表記法
ミリ秒の表記法は、msという記号を使用します。これは、ミリ秒を示すためのSI接頭辞です。
ミリ秒の換算
ミリ秒は、以下の換算則を使用して換算できます。
1秒 = 1000 ミリ秒
1ミリ秒 = 0.001 秒
ミリ秒と秒との換算は非常に重要です。
ミリ秒の利用例
ミリ秒は、様々な分野で使用されます。例えば、音楽や映像の時間軸での編集、科学研究での時間測定、コンピューターの処理速度の測定などです。
ミリ秒の重要性
ミリ秒の正確な計測は、科学研究や工学的な分野での実験の信頼性や結果の正確性に大きく影響します。<|start_header_id|><|start_header_id|>assistant<|end_header_id|>
ミリ秒の表し方は、以下の通りです。
ミリ秒の定義
ミリ秒は、1秒の1000分の1の時間単位です。ミリ秒は、主に科学的研究や工学的な分野で使用されます。例えば、核物理学における反応時間の測定や、医学における心拍数の測定などです。
ミリ秒の表記法
ミリ秒の表記法は、msという記号を使用します。これは、ミリ秒を示すためのSI接頭辞です。この接頭辞は、メートル法における国際単位系(SI)の一部です。
ミリ秒の換算
ミリ秒は、以下の換算則を使用して換算できます。
1秒 = 1000 ミリ秒
1ミリ秒 = 0.001 秒
ミリ秒と秒との換算は非常に重要です。例えば、科学研究における時間的測定や、医療における薬剤の投与の際には、ミリ秒単位での換算が必要です。
ミリ秒の利用例
ミリ秒は、様々な分野で使用されます。例えば、音楽や映像の時間軸での編集、科学研究での時間測定、コンピューターの処理速度の測定、医療機器での生命体徴候の測定などです。また、ミリ秒単位での измерениеは、スポーツ yarışelijkeにおける世界新記録の認定や、自動車競争におけるラップタイムの測定などにも使用されます。
ミリ秒の重要性
ミリ秒の正確な計測は、科学研究や工学的な分野での実験の信頼性や結果の正確性に大きく影響します。また、ミリ秒単位での計測は、医療における診断の正確性や治療の効果にも影響します。
Excelでミリ秒を入力するには?
Excelでミリ秒を入力するには、時間形式「hh:mm:ss.000」に設定する必要があります。時刻の入力欄に、「hh:mm:ss.000」と入力し、ミリ秒単位で時間を入力することができます。
時間形式の設定
Excelの設定で、時間形式を「hh:mm:ss.000」に設定する必要があります。具体的には、Excelの「ホーム」タブの「数字」セクションにある「カテゴリ」ドロップダウンメニューで、「時間」categoryを選択し、「時間形式」に「hh:mm:ss.000」を設定します。
ミリ秒単位での時間の入力
「hh:mm:ss.000」形式に設定した後、時刻の入力欄にミリ秒単位での時間を入力することができます。例えば、「12:30:00.500」と入力すると、12時30分0秒500ミリ秒として認識されます。
ミリ秒単位での計算
ミリ秒単位での時間の入力後、計算식でミリ秒単位での計算を行うことができます。例えば、A1セルに「12:30:00.500」、B1セルに「12:30:00.200」と入力し、A1+B1の計算を行うと、結果は「25:00:00.700」となります。
ミリ秒単位でのデータの取り扱い
ミリ秒単位での時間の入力後、データを取り扱う際には注意が必要です。ミリ秒単位での計算には、通常の時間計算とは異なる挙動をするため、計算結果を正しく理解する必要があります。
関連機能の使用
ミリ秒単位での時間の入力には、関連機能として「DATEDIF」関数が便利です。この関数を使用することで、ミリ秒単位での時間のdifを計算することができます。例えば、`=DATEDIF(A1,B1,ms)`と入力すると、A1とB1の時間差をミリ秒単位で返します。
エクセルで少数秒を表示するには?
エクセルで少数秒を表示するには、時間形式を指定する必要があります。時間形式には、`HH:MM:SS.000`という形式を設定することができます。この形式では、HHは時間、MMは分、SSは秒、000はミリ秒を表します。
時間格式の指定
時間格式を指定するには、細かい秒単位を表すために、時間形式を`[hh]:mm:ss.000`に設定する必要があります。`[hh]`は時間、`mm`は分、`ss`は秒、`000`はミリ秒を表します。この形式で、エクセルは少数秒を正しく表示します。
少数秒の計算
少数秒を計算するには、時間単位に換算する必要があります。時間単位に換算するには、時間を秒単位に換算し、さらにミリ秒単位に換算する必要があります。例えば、10:30:45.678という時間を、秒単位に換算すると、37645.678秒になります。この値をエクセルに設定することで、少数秒を正しく表示できます。
時間の換算
時間の換算には、エクセルにある関数を使用することができます。TIME関数やHOUR関数を使用することで、時間を換算することができます。例えば、A1.cellに10:30:45.678という時間があった場合、`=TIME(HOUR(A1),MINUTE(A1),SECOND(A1))`という式で換算することができます。
エクセルでの設定
エクセルでの設定では、セルに時間形式を設定する必要があります。時間形式を設定するには、-cellの右クリック->形式->時間-> HH:MM:SS.000という形式に設定する必要があります。この設定で、エクセルは少数秒を正しく表示します。
注意事項
エクセルでの少数秒の表示には、注意が必要です。計算結果が誤らないように、時間単位に換算する必要があります。また、エクセルの設定も正しく行う必要があります。設定を誤ると、少數秒が正しく表示されません。
Excelでコンマ秒を表示するには?
Excelでコンマ秒を表示するには、以下の方法があります。
方法1:数式を使用する
数式を使用してコンマ秒を表示する方法です。TEXT関数とTIME関数を組み合わせることで、コンマ秒を表示できます。例えば、A1セルに時間を入力し、以下の数式を入力します。
=TEXT(TIME(HOUR(A1),MINUTE(A1),SECOND(A1)),hh:mm:ss.000)
方法2:フォーマットを変更する
フォーマットを変更することでコンマ秒を表示する方法です。時間フォーマットに変更し、秒の部分に緹を追加します。例えば、A1セルに時間を入力し、フォーマットを[hh:mm:ss.000]に変更します。
方法3:VBAマクロを使用する
VBAマクロを使用してコンマ秒を表示する方法です。Format関数を使用して、コンマ秒を表示します。例えば、A1セルに時間を入力し、以下のVBAマクロを実行します。
Sub display_millisecond()
Range(A1).NumberFormat = hh:mm:ss.000
End Sub
方法4:パワーアップイージーを使用する
パワーアップイージーを使用してコンマ秒を表示する方法です。時間フォーマットに変更し、秒の部分に緹を追加します。例えば、A1セルに時間を入力し、パワーアップイージーを実行します。
方法5:アドインを使用する
アドインを使用してコンマ秒を表示する方法です。ASAP Utilitiesなどのアドインを使用して、コンマ秒を表示します。例えば、A1セルに時間を入力し、アドインを実行します。
よくある質問
Q1: Excelでミリ秒を表示させるには何を設定する必要があるのですか?
時間の単位をミリ秒に変更するには、Excelの設定を変更する必要があります。具体的には、[ホーム]タブの[番号]グループの中にある[形式]ボタンをクリックし、《_GENERAL_}を選択します。次に、[時間]カテゴリで時間の単位を[ミリ秒]に変更します。
Q2: ミリ秒を表示させるにはどのようなフォーマットが必要ですか?
ミリ秒を表示させるには、フォーマットを時間型に変更する必要があります。具体的には、[ホーム]タブの[番号]グループの中にある[形式]ボタンをクリックし、《時間》フォーマットを選択します。次に、<[hh]:[mm]:[ss].000>と入力し、ミリ秒を表示させることができます。
Q3: ミリ秒を計算するにはどのような関数を使用しますか?
ミリ秒を計算するには、TODAY()関数やNOW()関数などを使用することができます。これらの関数を使用することで、現在時刻または指定された日時をミリ秒単位で取得することができます。例えば、=TODAY()2460601000という式を使用することで、現在時刻をミリ秒単位で取得することができます。
Q4: ミリ秒を丸めなければいけない場合、どのような関数を使用しますか?
ミリ秒を丸めなければいけない場合、ROUND()関数やROUNDDOWN()関数などを使用することができます。これらの関数を使用することで、ミリ秒を指定された桁数に丸めることができます。例えば、=ROUND(A1,3)という式を使用することで、A1セルにある値をミリ秒単位で丸めることができます。',
'A1における値を3桁に丸めることができます。
Excelでミリ秒を表示させる方法をご紹介! に類似した他の記事を知りたい場合は、Windows 10 no Tsukaikata カテゴリにアクセスしてください。
コメントを残す

関連エントリ