OutlookとGmailを同期させる方法をご紹介!
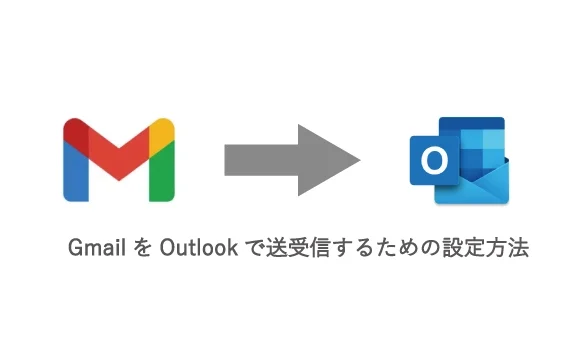
「OutlookとGmailを同期させる方法を紹介!効率的にメールを管理するための必須テクニックや便利な機能をご紹介します」。

OutlookとGmailを同期させる方法をご紹介!
「Outlook」と「Gmail」を同期させることで、メールの管理をより効率的に行うことができます。この方法を理解することで、時間的にもコスト的にも効果的なメール管理を実現することができます。
Step1: Outlookの設定
まず、Outlookの設定を行います。「ファイル」タブから「情報」を選択し、「アカウント設定」にアクセスします。そこで、「インターネットEメール設定」を選択し、Gmailのアカウント情報を入力します。
Step2: Gmailの設定
次に、Gmailの設定を行います。「設定」アイコンから「すべての設定を見る」を選択し、「Forwarding and POP/IMAP」タブにアクセスします。そこで、「IMAP Access」を有効化し、Outlookとの同期の準備を整えます。
Step3: IMAPの設定
IMAPの設定を行います。「受信トレイ」に移動し、「imore」ボタンをクリックします。そこで、「IMAP設定」を選択し、GmailのIMAPサーバーの情報を入力します。
Step4: 同期の開始
最後に、同期を開始します。「_send/receive」ボタンをクリックし、OutlookとGmailの同期を開始します。
Step5: チェック
同期が完了したら、両方のアカウントでメールを確認し、同期が正しく行われていることを確認します。「送信トレイ」と「 受信トレイ」をチェックし、メールが正しく同期されていることを確認します。
アウトルックとGmailの紐づけ方法は?
アウトルックとGmailの紐づけ方法は、以下の通りです。
Step 1: アウトルックの設定
アウトルックのメニューから「ファイル」→「設定」→「マイクロソフト・アカウント」を選択し、Gmailのアカウント情報を入力します。IMAPのサーバー設定は、imap.gmail.com、セキュリティー設定はSSL/TLSを選択します。
Step 2: Gmailの設定
Gmailの設定画面で、「フォワードとPOP/IMAP」を選択し、「IMAPアクセス」を有効にします。IMAPを有効にすることで、アウトル lookがGmailのメールを同期できるようになります。
Step 3: アウトルックでのGmailアカウントの追加
アウトルックのメニューから「ファイル」→「情報」→「アカウント設定」を選択し、新しいアカウントを追加します。Gmailのアカウント情報を入力し、サーバー設定はimap.gmail.com、セキュリティー設定はSSL/TLSを選択します。
Step 4: 同期設定
アウトルックのメニューから「ファイル」→「同期」→「送信/受信」を選択し、Gmailアカウントの同期を設定します。同期頻度を設定し、Gmailのメールを同期することができます。
Step 5: テスト
アウトルックでGmailのメールを送信し、正しく送信されたことを確認します。送信済みメールがGmailの送信箱にあり、同期していることを確認します。
OutlookでGmailを表示するには?
OutlookでGmailを表示するには、まず、Outlookの設定でIMAPを有効にする必要があります。IMAPは、インターネット・メール・アクセス・プロトコル(Internet Message Access Protocol)の略で、メールサーバーとのやり取りに使用されます。
設定の手順
まず、Outlookを開き、ファイルタブに移動します。次に、情報タブで「アカウントの設定」というリンクをクリックします。そこで、「新しいメール・アカウントの追加」をクリックし、「インターネット・メール」を選択します。
Gmailの設定
続いて、Gmailの設定を行います。Gmailでは、IMAPを有効にするために、設定を開き、「フォワードとPOP/IMAP」をクリックします。そこで、「IMAPアクセス」を有効にします。
Outlookでの設定
次に、Outlookでの設定を行います。アカウント設定で、「イン来服务器」の情報を入力します。イン来服务器は、imap.gmail.comで、ポートは993、SSL/TLSを有効にします。
送受信の設定
送受信の設定を行います。送信服务器は、smtp.gmail.comで、ポートは587、SSL/TLSを有効にします。パスワードは、Gmailのパスワードを使用します。
最後の確認
最後に、設定を確認します。送受信をテストするために、「送受信をテスト」をクリックします。問題なければ、設定は完了です。
Outlookのアドレス帳をGoogleと同期するにはどうすればいいですか?
Outlookのアドレス帳をGoogleと同期するには、以下の手順を踏みます。
まず、Googleのアカウントでログインし、Google Contactsを開きます。次に、Outlookのアドレス帳をエクスポートして、CSVファイルとして保存します。その後、Google Contactsにアップロードするために、CSVファイルをインポートします。
Google Contactsの設定
Google Contactsの設定では、設定アイコンをクリックし、アドレス帳同期の設定を行います。Googleアカウントでログインし、Google Contactsを開き、上部のメニューにあるもっと見るをクリックし、設定を選択します。アドレス帳同期の設定画面で、Outlookを選択し、同期を開始をクリックします。
Outlookのアドレス帳のエクスポート
Outlookのアドレス帳をエクスポートするには、Outlookを開き、ファイルメニューにあるインポートとエクスポートを選択します。エクスポートするためのウィザードが開き、アドレス帳を選択し、次へをクリックします。ファイル形式でCSVを選択し、エクスポートをクリックします。
CSVファイルのインポート
Google ContactsにCSVファイルをインポートするには、Google Contactsを開き、もっと見るをクリックし、インポートを選択します。インポートするファイルを選択画面で、エクスポートしたCSVファイルを選択し、インポートをクリックします。
同期結果の確認
同期結果を確認するには、Google Contactsを開き、もっと見るをクリックし、アドレス帳を選択します。Outlookのアドレス帳と同期されたコンテンツが表示されます。
トラブルシューティング
同期に問題が生じた場合は、エラーメッセージを確認し、問題を特定します。Outlookのアドレス帳やGoogle Contactsの設定を確認し、同期設定を再設定します。
Outlookでメールアカウントを紐づける方法は?
Outlookでメールアカウントを紐づける方法は?
① stepperを使用したメールアカウントの設定
Outlookでメールアカウントを紐づけるには、ステッパーという機能を使用します。ステッパーは、自動的にメールアカウントを設定するためのワイザードです。ステッパーを使用することで、簡単にメールアカウントを設定することができます。
② 手動でメールアカウントを設定
ステッパーを使用せずに、手動でメールアカウントを設定することもできます。メールアカウントの設定は、Outlookの設定メニューから行うことができます。まず、Outlookを起動し、設定メニューを開き、「メールアカウント」を選択します。次に、メールアカウントの設定画面で、必要な情報を入力します。
③ IMAPサーバーを使用したメールアカウントの設定
Outlookでメールアカウントを紐づけるには、IMAPサーバーを使用することもできます。IMAPサーバーは、メールサーバーとは異なるサーバーで、メールを取得するために使用されます。IMAPサーバーを使用することで、複数のメールアカウントを設定することができます。
④ Office 365を使用したメールアカウントの設定
Outlookでメールアカウントを紐づけるには、Office 365を使用することもできます。Office 365は、マイクロソフトが提供するクラウドベースのサービスで、メールアカウントを設定することができます。Office 365を使用することで、Exchangeサーバー上にメールアカウントを設定することができます。
⑤ モバイルデバイスでのメールアカウントの設定
Outlookでメールアカウントを紐づけるには、モバイルデバイスでも設定することができます。モバイルデバイスでは、Outlookのモバイルアプリケーションを使用して、メールアカウントを設定することができます。モバイルデバイス上で、メールアカウントを設定することで、どこからでもメールを確認することができます。
よくある質問
Q1: OutlookとGmailを同期させるために必要なのは何ですか?
Outlook と Gmail を同期させるためには、まず両方のアカウント情報を共有する必要があります。具体的には、Outlookの設定画面でGmailのアカウント情報を登録し、Gmailの設定画面でOutlookのアカウント情報を登録する必要があります。また、両方のアカウントで Two-Factor Authenticationを有効にすることをお勧めします。
Q2: OutlookとGmailの同期方法はいくつかありますか?
IMAP プロトコルや POP3 プロトコルを使用して、OutlookとGmailを同期させることができます。IMAPプロトコルを使用する方法では、GmailのメールボックスをOutlookに同期させることができます。一方、POP3プロトコルを使用する方法では、GmailのメールボックスをOutlookにダウンロードすることができます。また、Microsoftのツールである Outlook Connector を使用して、OutlookとGmailを同期させることもできます。
Q3: OutlookとGmailの同期にはどのようなメリットがありますか?
OutlookとGmailの同期には、複数のメリットがあります。.convierge的に、_outlook_のカレンダーやタスクをGmailのカレンダーに同期させることができます。また、OutlookのメールボックスをGmailのメールボックスに同期させることで、メールの重複を防ぐことができます。また、Gmailのラベル機能を使用して、Outlookのメールボックスを組織化することもできます。
Q4: OutlookとGmailの同期中に問題が発生した場合はどうすればいいですか?
OutlookとGmailの同期中に問題が発生した場合は、まず、設定を確認してください。まず、両方のアカウント情報が正しいことを確認してください。また、ネットワークの接続状況も確認してください。問題が解決しない場合は、 Microsoftのサポート や Googleのサポート にお問い合わせください。
OutlookとGmailを同期させる方法をご紹介! に類似した他の記事を知りたい場合は、Google Sabisu no Settei カテゴリにアクセスしてください。
コメントを残す

関連エントリ