Windows11でデスクトップのゴミ箱を表示・非表示の切り替え方法!
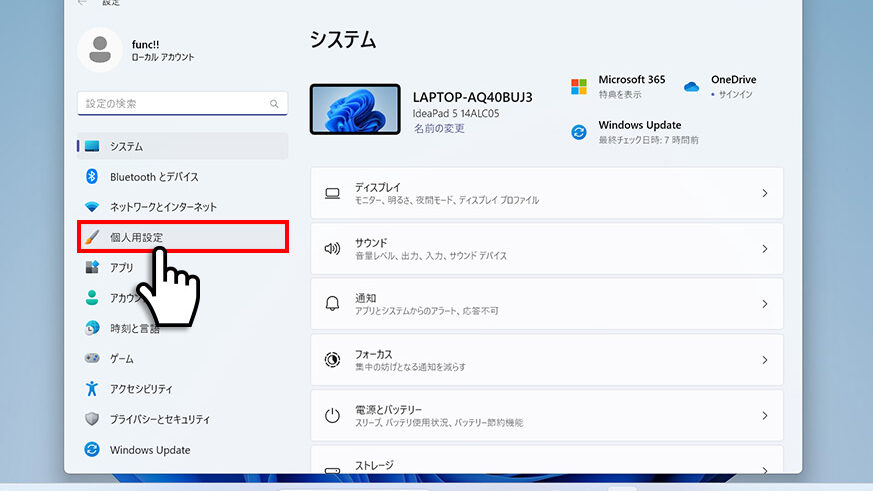
「Windows11でデスクトップのゴミ箱を表示・非表示にする方法を紹介!一击でデスクトップを整えるための便利なテクニックを学べます!」

Windows11でデスクトップのゴミ箱を表示・非表示の切り替え方法!
デスクトップのゴミ箱は、よく使われる機能ですが、表示させることも非表示にすることもできます。ここでは、その方法を紹介します。
設定アプリを使用してゴミ箱を表示・非表示にする
設定アプリでゴミ箱を表示・非表示にするには、以下の手順を踏みます。
設定アプリを開き、「個人用設定」を選択します。
次に、「テーマ」を選択し、「デスクトップアイコン」セクションで「ゴミ箱」のチェックボックスをオン・オフにすることで、ゴミ箱を表示・非表示にすることができます。
Windowsの検索機能でゴミ箱を表示・非表示にする
Windowsの検索機能を使用してゴミ箱を表示・非表示にすることもできます。
Windowsキー+Sを押下し、「ゴミ箱」と検索します。
その結果、「ゴミ箱の表示」という設定項が表示されるので、オン・オフを切り替えることでゴミ箱を表示・非表示にすることができます。
ショートカットを使ってゴミ箱を表示・非表示にする
ショートカットキーを使用してゴミ箱を表示・非表示にすることもできます。
Windowsキー+Dを押下し、デスクトップにフォーカスを移動させます。
次に、ゴミ箱のショートカットキー「Windowsキー+Shift+G」を押下し、ゴミ箱を表示・非表示にすることができます。
レジストリーエディタを使用してゴミ箱を表示・非表示にする
レジストリーエディタを使用してゴミ箱を表示・非表示にすることができます。
レジストリーエディタ(regedit.exe)を開き、「HKEY_CURRENT_USER」→「Software」→「Microsoft」→「Windows」→「CurrentVersion」→「Explorer」→「HideDesktopIcons」まで移動し、「New」→「DWORD (32 bit) Value」を選択して「ゴミ箱」という名前で新しいアイテムを作成します。
その後、「値」を「0」(表示)や「1」(非表示)に設定することで、ゴミ箱を表示・非表示にすることができます。
グループポリシーエディタを使用してゴミ箱を表示・非表示にする
グループポリシーエディタを使用してゴミ箱を表示・非表示にすることができます。
グループポリシーエディタ(gpedit.msc)を開き、「ローカルコンピューターポリシー」→「ユーザー構成」→「管理用テンプレート」→「デスクトップ」→「デスクトップアイコン」まで移動し、「ゴミ箱」という設定項があることを確認します。
その後、「許可」や「拒否」を選択することで、ゴミ箱を表示・非表示にすることができます。
デスクトップのごみ箱を表示しないようにするには?
デスクトップのごみ箱を表示しないようにするには、次の手順を踏みます。
設定の変更
デスクトップのごみ箱を非表示にするには、デスクトップの設定を変更する必要があります。デスクトップのアイコンの設定で、ごみ箱のチェックボックスを外すことで、デスクトップ上にごみ箱が表示されなくなります。
レジストリーの編集
レジストリーの編集もデスクトップのごみ箱を非表示にする方法の1つです。レジストリー・エディターを開き、「HKEY_CURRENT_USERSoftwareMicrosoftWindowsCurrentVersionExplorerDesktop」に移動し、「{645FF040-5081-101B-9F08-00AA002F954E}」というキーの値を削除します。
グループポリシーの設定
グループポリシーもデスクトップのごみ箱を非表示にする方法の1つです。グループポリシー・エディターを開き、「コンピューターの構成」→「管理テンプレート」→「system」→「デスクトップ」に移動し、「デスクトップ上のごみ箱」にチェックを外します。
Windows Explorerの設定
Windows Explorerの設定でもデスクトップのごみ箱を非表示にすることができます。Windows Explorerを開き、「フォルダー・オプション」→「View」タブに移動し、「Hidden files and folders」にチェックを入れることで、デスクトップのごみ箱を非表示にできます。
(REG)ファイルの編集
(REG)ファイルの編集もデスクトップのごみ箱を非表示にする方法の1つです。REGファイルエディターを開き、「HKEY_CURRENT_USERSoftwareMicrosoftWindowsCurrentVersionExplorerDesktop」に移動し、「{645FF040-5081-101B-9F08-00AA002F954E}」というキーの値を削除します。
デスクトップのゴミ箱のアイコンを消す方法は?
デスクトップのゴミ箱のアイコンを消す方法は、次の手順に従って実行することができます。
Step1: レジストリーエディターを開く
Windowsキー + Rキーを同時に押すことで、ランチャーが開きます。「regedit」と入力し、Enterキーを押すことでレジストリーエディターを開くことができます。注意:レジストリーを誤って変更すると、システムに深刻な影響を与えるおそれがあるため、以下の手順にはご自己責任で実施してください。
Step2: レジストリーの対応する値を変更する
レジストリーエディターで、HKEY_CURRENT_USERSoftwareMicrosoftWindowsCurrentVersionExplorerAdvanced フォルダーに移動し、「HideRecycleBin」という名前のDWORD値を作成か、既に存在する場合は値を「1」に変更します。DWORD値を使用することで、ゴミ箱のアイコンが非表示になります。
Step3:Explorerを再起動する
レジストリーの変更を反映させるために、Explorerを再起動する必要があります。タスクバーの検索フィールドに「taskkill /f /im explorer.exe」と入力し、Enterキーを押すことで、Explorerを強制終了します。次に、タスクバーの検索フィールドに「explorer.exe」と入力し、Enterキーを押すことで、Explorerを再起動します。Explorerの再起動が必要です。
Step4: デスクトップのゴミ箱のアイコンを確認する
Explorerを再起動したら、デスクトップにゴミ箱のアイコンが非表示になっていることを確認します。ゴミ箱のアイコンが消えていることを確認します。
Step5: レジストリーの変更を undo する
もし、ゴミ箱のアイコンを再度表示させたい場合は、レジストリーの変更を undo する必要があります。HKEY_CURRENT_USERSoftwareMicrosoftWindowsCurrentVersionExplorerAdvanced フォルダーに移動し、「HideRecycleBin」という名前のDWORD値を削除します。レジストリーの変更のundoが必要です。
デスクトップのゴミ箱を消してしまったのですが、どうすれば表示できますか?
『デスクトップのゴミ箱を消してしまったのですが、どうすれば表示できますか?』
デスクトップのゴミ箱を消してしまったら大変です。しかし、パニックになる必要はありません。以下の方法で、ゴミ箱を復元することができます。
1. 回復センターを使用する
回復センターは、ゴミ箱を消してしまったファイルを復元することができます。デスクトップでゴミ箱を右クリックし、「回復センター」を選択します。次に、「このPC」を選択し、「ファイルの回復」をクリックします。ゴミ箱に移動し、消したファイルを選択して、「回復」をクリックします。
2. システムの復元点を使用する
システムの復元点を作成しておくと、システムの状態を以前の状態に戻すことができます。スタートメニューにアクセスし、「システムの復元点を作成する」をクリックします。「システムの復元点を作成する」をクリックし、「今すぐ作成」をクリックします。
3. バックアップを使用する
バックアップを取っていたら、消してしまったファイルを復元することができます。バックアップを取るためのソフトウェアをインストールし、設定しておきます。バックアップを取ることを常として、消してしまったファイルを復元することができます。
4. デスクトップのゴミ箱を適切に管理する
ゴミ箱を適切に管理することで、ファイルを消してしまうのを防ぐことができます。ゴミ箱には、削除されたファイルが一時的に保存されます。定期的にゴミ箱を空にすることを覚えておきます。
5. ファイル復元ソフトウェアを使用する
ファイル復元ソフトウェアを使用することで、消してしまったファイルを復元することができます。インターネット上に多くのソフトウェアがあります。適切なソフトウェアを選択し、使用することで、消してしまったファイルを復元することができます。
Windows11でごみ箱が消えた。どうすればいいですか?
Windows11でごみ箱が消えた。どうすればいいですか?
Windows 11にアップグレード後、ごみ箱が消えた問題は、多くのユーザーが経験している問題です。 vấn đềの原因は、Windows 11の新しい機能「Windows Subsystem for Linux」が原因となっています。この機能により、古いごみ箱が削除され、新しいごみ箱が作成されることになります。
Windows 11のごみ箱を再作成する
Windows 11でごみ箱を再作成するためには、以下の手順を踏みます。Windowsキー + Rを押し、「sysdm.cpl」と入力し、Enterキーを押します。システムプロパティーのダイアログボックスで、「システムの設定」をクリックし、「環境変数」をクリックします。新しいごみ箱を作成するには、「新しい」をクリックし、「ごみ箱」と入力します。
古いごみ箱を復元する
古いごみ箱を復元するためには、ファイル履歴を使用して、削除されたごみ箱を復元することができます。ファイル履歴を使用して、削除されたごみ箱を探し、元に戻すことができます。
Microsoftの公式の回避策
Microsoftの公式サイトでは、この問題に対する回避策を公開しています。Windows 11のごみ箱が消えた問題の回避策として、REGファイルを使用してごみ箱を復元する方法を提供しています。
第三者によるソフトウェアを使用する
third-party softwareを使用して、ごみ箱を復元することもできます。RecuvaやEaseUS Data Recovery Wizardなどのソフトウェアを使用すると、削除されたごみ箱を復元することができます。
Windows 11のシステム設定を確認する
Windows 11のシステム設定を確認し、ごみ箱に関する設定が適切に設定されているかを確認します。システムの設定ダイアログボックスで、「システムの保護」をクリックし、「設定」をクリックします。設定画面で、「ごみ箱」をクリックし、設定を確認します。
よくある質問
Q1: Windows11でデスクトップのゴミ箱が表示されない理由は何ですか?
Windows11では、デスクトップのゴミ箱が表示されない場合があります。その理由はいくつかあります。デスクトップアイコンの設定がオフになっている場合、ゴミ箱は表示されません。また、タスクバーの自動隠れがオンになっている場合でも、ゴミ箱は表示されません。また、ゴミ箱自体が削除された場合も表示されません。
Q2: Windows11でデスクトップのゴミ箱を表示させる方法は何ですか?
Windows11でデスクトップのゴミ箱を表示させる方法はいくつかあります。デスクトップアイコンの設定で、ゴミ箱のアイコンをオンにすることで、デスクトップにゴミ箱が表示されます。また、タスクバーの自動隠れをオフにすることで、ゴミ箱が表示されます。また、Windowsの設定アプリで、個人化のデスクトップアイコンの設定でゴミ箱をオンにすることもできます。
Q3: Windows11でデスクトップのゴミ箱を非表示にする方法は何ですか?
Windows11でデスクトップのゴミ箱を非表示にする方法はいくつかあります。デスクトップアイコンの設定で、ゴミ箱のアイコンをオフにすることで、デスクトップからゴミ箱が消えます。また、タスクバーの自動隠れをオンにすることで、ゴミ箱が非表示になります。また、Windowsの設定アプリで、個人化のデスクトップアイコンの設定でゴミ箱をオフにすることもできます。
Q4: Windows11でデスクトップのゴミ箱を削除する方法は何ですか?
Windows11でデスクトップのゴミ箱を削除する方法はいくつかあります。レジストリーを編集することで、ゴミ箱を削除することができます。また、Windowsの設定アプリで、個人化のデスクトップアイコンの設定でゴミ箱を削除することもできます。しかし、ゴミ箱を削除すると、使用済みのファイルの復元ができなくなります。
Windows11でデスクトップのゴミ箱を表示・非表示の切り替え方法! に類似した他の記事を知りたい場合は、Windows 10 no Tsukaikata カテゴリにアクセスしてください。
コメントを残す

関連エントリ