パソコンのメールをスマホで見る方法・設定手順を紹介!
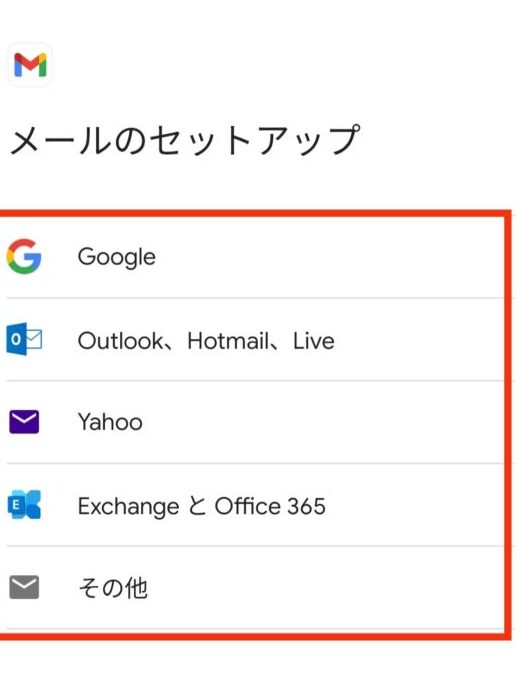
「スマホでパソコンのメールをチェック!設定の簡単な手順を紹介。どこにいてもメールをチェックできます!」

パソコンのメールをスマホで見る方法・設定手順を紹介!
スマートフォンは、私たちの生活の一部となりました。特に、メールは、私たちのコミュニケーションの一環として不可欠なツールです。一方、私たちは、パソコンで送受信するメールとスマホで送受信するメールを同期させる必要があります。そのため、本記事では、パソコンのメールをスマホで見る方法・設定手順を紹介します。
STEP1: メールアカウントの設定
まず、スマホでパソコンのメールを見るためには、メールアカウントの設定が必要です。IMAPプロトコルを使用することで、パソコンのメールサーバーとの同期を行うことができます。したがって、まずは、パソコンのメールアカウントの設定を行い、IMAPプロトコルを有効にする必要があります。
STEP2: スマホのメールクライアント設定
次に、スマホのメールクライアントを設定する必要があります。メールアカウントの設定情報を、スマホのメールクライアントに登録する必要があります。ユーザー名とパスワードを登録し、IMAPサーバーの情報を設定する必要があります。
STEP3: 同期設定
スマホのメールクライアントで、パソコンのメールアカウントとの同期設定を行う必要があります。同期間隔を設定し、スマホでパソコンのメールを見ることができます。
STEP4: メールの同期確認
最後に、スマホでパソコンのメールを見ることができるか、同期確認を行う必要があります。メールの更新ボタンを押すことで、パソコンのメールアカウントとの同期を行うことができます。
STEP5: トラブルシューティング
パソコンのメールを見る設定を行った後、マイナスの影響が生じる場合もあります。設定の確認をし、エラーメッセージを確認することで、トラブルシューティングを行うことができます。
パソコンのメールをスマホで見るためにはどうしたらいいですか?
パソコンのメールをスマホで見るためには、どうしたらいいですか?
まず、マイクロソフト・アウトルックやグーグル・メールなどのメールサービスを使用している場合は、スマホ向けのアプリケーションをインストールすることで、パソコンのメールをスマホで見ることができます。たとえば、Outlook for iOSやGmailアプリをインストールすることで、パソコンのメールをスマホで同期させ、どこでもアクセスすることができます。
① メールアプリケーションのインストール
スマホ向けのメールアプリケーションをインストールすることで、パソコンのメールをスマホで見ることができます。Outlook for iOSやGmailアプリなどのメールアプリケーションをインストールすることで、パソコンのメールをスマホで同期させ、どこでもアクセスすることができます。
② パソコンのメールアカウントの設定
パソコンのメールアカウントの設定をスマホでも合わせる必要があります。IMAPやPOP3などのプロトコルを使用して、パソコンのメールアカウントとスマホを同期させましょう。
③ スマホのメールアプリケーションの設定
スマホのメールアプリケーションの設定で、パソコンのメールアカウントを追加する必要があります。メールアドレスとパスワードを正しく設定することで、パソコンのメールをスマホで見ることができます。
④ パソコンのメールとスマホの同期
パソコンのメールとスマホを同期させることで、パソコンのメールをスマホで見ることができます。同期することで、パソコンのメールをスマホでも同じ状態で見ることができます。
⑤ トラブルシューティング
パソコンのメールをスマホで見るのにトラブルが生じた場合は、設定を確認する必要があります。パソコンのメールアカウントやスマホのメールアプリケーションの設定を確認し、エラーメッセージを確認しましょう。
パソコンのGmailをスマホで見る方法はありますか?
パソコンのGmailをスマホで見る方法はありますか?
スマートフォンにGoogleアカウントを設定する
スマートフォンでGmailを見るためには、まずスマートフォンにGoogleアカウントを設定する必要があります。Googleアカウントを設定することで、スマートフォンでGmailやGoogleの他のサービスにアクセスすることができます。設定方法は、スマートフォンの設定アプリを開き、「アカウント」を選択し、「追加」をタップし、「Google」を選択します。次に、Googleアカウントのメールアドレスとパスワードを入力し、サインインします。
Googleメールアプリをインストールする
スマートフォンでGmailを見るためには、Googleメールアプリをインストールする必要があります。Googleメールアプリは、Google PlayストアやApp Storeからダウンロードできます。インストール後、Googleアカウントでサインインします。
スマートフォンでのGmailの設定
スマートフォンでGmailを見るためには、Gmailの設定を変更する必要があります。Gmailの設定画面で、「Pop/IMAP」を有効にし、「IMAP」を選択します。次に、「保存」をタップします。
スマートフォンでGmailを閲覧する
スマートフォンでGmailを見るためには、Googleメールアプリを開き、「Inbox」を選択します。Inboxには、新着メールの一覧が表示されます。そこから、メールを選択して閲覧することができます。
Gmailの通知設定
スマートフォンでGmailを見るためには、Gmailの通知設定を変更する必要があります。通知設定画面で、「新着メールの通知」を有効にし、「音」を選択します。次に、「保存」をタップします。这样、スマートフォンでGmailの新着メールを通知することができます。
Outlookのメールをスマホで見れるようにするにはどうしたらいいですか?
Outlookのメールをスマホで見れるようにするには、まず、Outlookの設定で、IMAPやPOP3のプロトコルを有効にする必要があります。次に、スマホのメールアプリに設定する必要があります。
スマホのメールアプリの設定
スマホのメールアプリに、Outlookのメールアカウントを追加する必要があります。まず、メールアプリを開き、「アカウントの追加」を選択します。次に、メールアドレスとパスワードを入力し、「次へ」を選択します。最後に、プロトコルとしてIMAPやPOP3を選択し、「完了」を選択します。
Office 365の設定
Office 365を使用している場合は、Outlookの設定で、モバイル デバイスにメールを同期するを有効にする必要があります。次に、スマホのメールアプリに、Office 365のメールアカウントを追加する必要があります。
Outlookの設定
Outlookの設定で、インターネット メール設定を開き、送受信サーバーの設定で、IMAPやPOP3のプロトコルを選択し、サーバーのアドレスとポート番号を設定します。
スマホのメールアプリの制限
スマホのメールアプリには、メールの同期範囲や同期頻度の設定があります。同期範囲では、最新のメール数や期間を設定できます。同期頻度では、自動同期の_ON/OFFや同期間隔を設定できます。
パスワードの管理
Outlookのメールアカウントのパスワードを管理するには、パスワード・マネージャーを使用することをお勧めします。パスワード・マネージャーでは、複数のパスワードを一つの場所で管理できます。また、二段認証を使用することで、セキュリティーを強化することができます。
パソコンのメールをスマホに自動転送するにはどうすればいいですか?
パソコンのメールをスマホに自動転送するには、設定を変更する必要があります。以下はその方法です。
メールサーバーの設定
まず、メールサーバーの設定を変更する必要があります。IMAPやPOP3のように、メールサーバーのプロトコルを設定する必要があります。メールクライアントソフトウェアの設定で、サーバーのアドレス、ポート番号、ユーザー名、パスワードを設定する必要があります。
スマホのメールアプリの設定
スマホのメールアプリでは、メールサーバーの設定を反映する必要があります。IMAPやPOP3のように、メールサーバーのプロトコルを設定する必要があります。スマホのメールアプリの設定で、サーバーのアドレス、ポート番号、ユーザー名、パスワードを設定する必要があります。
.forwardファイルの設定
また、.forwardファイルを設定することで、メールを自動転送することができます。forwardファイルには、メールを受信するアドレスを設定する必要があります。例えば、example@gmail.comというアドレスにメールを受信する設定をしておくことで、メールを自動転送することができます。
メールクライアントソフトウェアの設定
メールクライアントソフトウェアでは、メールを自動転送する設定をしておく必要があります。OUTLOOKやTHUNDERBIRDのようなメールクライアントソフトウェアでは、設定することができます。例えば、OUTLOOKでは、 Tools -> Rules and Alerts というメニューで、メールを自動転送する設定をしておくことができます。
自動転送の確認
最後に、自動転送の確認をしておく必要があります。メールクライアントソフトウェアやスマホのメールアプリで、メールを自動転送する設定を変更したら、メールを送信して、スマホで受信することができるかを確認する必要があります。
よくある質問
Q1:スマホでパソコンのメールを見るには何が必要ですか?
スマホでパソコンのメールを見るためには、メールクライアントの設定や、スマホのメールアプリの設定がおこなわれている必要があります。まず、パソコンのメールクライアントで、IMAPプロトコルを有効にする必要があります。IMAPは、メールサーバーとの同期を実現するプロトコルです。スマホ側では、メールアプリをインストールし、パソコンのメールクライアントと同じ設定を行う必要があります。
Q2:パソコンのメールをスマホで見るためには、何の設定が必要ですか?
パソコンのメールをスマホで見るためには、メールクライアントの設定と、スマホのメールアプリの設定がおこなわれている必要があります。まず、パソコンのメールクライアントで、IMAPプロトコルを有効にする必要があります。次に、スマホのメールアプリで、パソコンのメールクライアントの設定を反映する必要があります。これには、メールアドレス、パスワード、IMAPサーバーのアドレスなどが含まれます。
Q3:スマホでパソコンのメールを見る場合、何のメリットがありますか?
スマホでパソコンのメールを見る場合、どこででもメールを確認できるというメリットがあります。また、スマホでメールを確認できるため、パソコンを立ち上げる必要がなくなります。また、クラウド上でのメール同期により、メールを取り逃す心配がなくなります。
Q4:スマホでパソコンのメールを見る場合、セキュリティーについて何かないですか?
スマホでパソコンのメールを見る場合、パスワードやアカウント情報の安全について考慮する必要があります。スマホのメールアプリでは、パソコンのメールクライアントと同じように、パスワードやアカウント情報を保存する必要があります。また、Wi-Fiやネットワークのセキュリティーについても考慮する必要があります。
パソコンのメールをスマホで見る方法・設定手順を紹介! に類似した他の記事を知りたい場合は、Android Apuri no Tsukaikata カテゴリにアクセスしてください。
コメントを残す

関連エントリ