Androidのスマホで書類をPDF化する便利ワザを紹介!
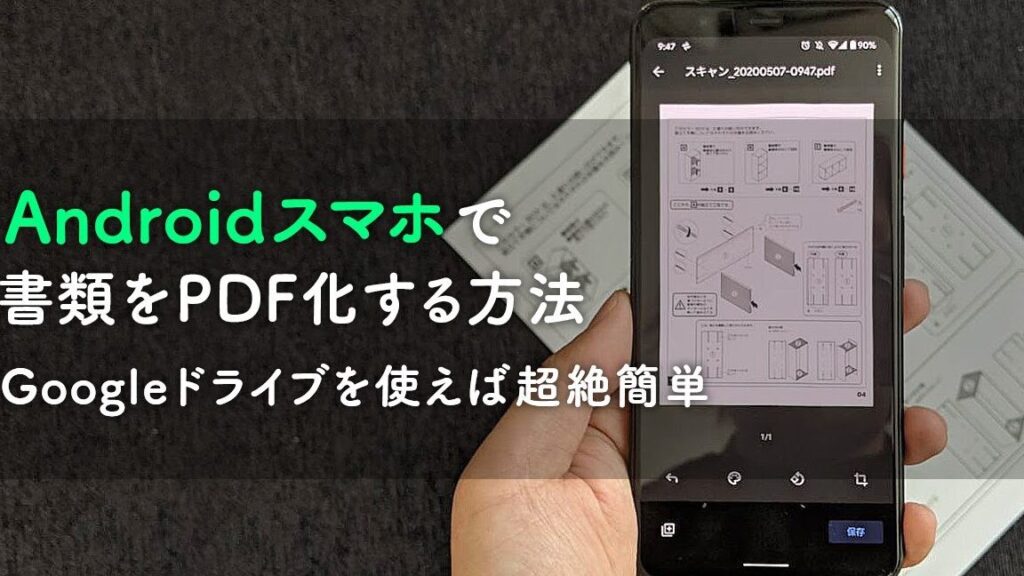
「Androidのスマホで書類をPDF化する方法紹介!簡単にスキャン、共有、保存が可能に」

Androidのスマホで書類をPDF化する便利ワザを紹介!
Androidスマホで書類をPDF化するには、以下の方法があります。スマホの画面を撮影してPDF化する方法や、ドキュメントスキャナー機能を使用してPDF化する方法、ßerdem、専門のPDF化アプリを使用してPDF化する方法があります。
スマホの画面を撮影してPDF化する方法
スマホの画面を撮影してPDF化する方法は、簡単で便利です。スクリーンショット機能を使用して、スマホの画面を撮影し、写真編集ソフトウェアを使用して、画像をトリミングやサイズ変更を行うことができます。その後、PDF化ソフトウェアを使用して、画像をPDF化することができます。
ドキュメントスキャナー機能を使用してPDF化する方法
ドキュメントスキャナー機能を使用してPDF化する方法は、高品質のPDF化ができます。ドキュメントスキャナーアプリをインストールし、ドキュメントをスキャンして、PDF化することができます。この方法は、書類のスキャン結果をすぐにPDF化することができます。
専門のPDF化アプリを使用してPDF化する方法
専門のPDF化アプリを使用してPDF化する方法は、簡単で高品質のPDF化ができます。PDF化アプリをインストールし、ドキュメントを選択して、PDF化することができます。この方法は、書類のPDF化を簡単に実現することができます。
OfficeドキュメントをPDF化する方法
OfficeドキュメントをPDF化する方法は、WordやExcelなどのOfficeドキュメントをPDF化することができます。Officeソフトウェアを使用して、ドキュメントをPDF化することができます。この方法は、OfficeドキュメントのPDF化を簡単に実現することができます。
画像をPDF化する方法
画像をPDF化する方法は、jpgやpngなどの画像をPDF化することができます。画像編集ソフトウェアを使用して、画像をトリミングやサイズ変更を行うことができます。その後、PDF化ソフトウェアを使用して、画像をPDF化することができます。
アンドロイドで書類をPDFに変換する方法は?
アンドロイドで書類をPDFに変換する方法は、新しいドキュメントに変わるのではなく、アンドロイドのアプリケーションを使用して、既存の文書や画像をPDF形式に変換することができます。
アンドロイドのPDF変換アプリ
まず、アンドロイドのアプリケーションを使用して、PDF変換を行うことができます。SmallPDFやPDF Converterなどのアプリケーションが人気です。これらのアプリケーションを使用することで、画像やドキュメントを簡単にPDF形式に変換することができます。
ドキュメントをスキャンしてPDFに変換
ドキュメントをスキャンして、PDF形式に変換することもできます。CamScannerやScanbotなどのアプリケーションを使用することで、ドキュメントをスキャンし、PDF形式に変換することができます。
画像をPDFに変換
画像をPDF形式に変換することもできます。Image to PDF ConverterやPDF Makerなどのアプリケーションを使用することで、画像を簡単にPDF形式に変換することができます。
PDFに合成する
複数のドキュメントや画像をPDF形式に合成することもできます。PDF CombineやMerge PDFなどのアプリケーションを使用することで、複数のドキュメントや画像を一つのPDF文書にまとめることができます。
PDFの編集
最後に、PDF形式の文書を編集することも必要になる場合があります。Adobe AcrobatやPDF Editorなどのアプリケーションを使用することで、PDF形式の文書を編集することができます。
書類をPDFファイルに変換する方法は?
類をPDFファイルに変換する方法は、ドキュメントや画像をPDF形式に変換するための方法です。
ドキュメント変換ツールの使用
ドキュメント変換ツールを使用すると、WordやExcelなどのドキュメントをPDFファイルに変換できます。SmallPDFやAdobe Acrobat等のツールで、ドキュメントをアップロードし、変換設定を行うことで、PDFファイルが生成されます。
プリント機能を使用してPDFファイルを作成
WindowsやMacのプリント機能を使用して、ドキュメントをPDFファイルに変換できます。PDFCreatorをインストールし、プリント対象として選択します。
オンラインのドキュメント変換サービス
オンラインのドキュメント変換サービスを使用すると、ドキュメントをPDFファイルに変換できます。SmallPDFやConvertio等のサービスで、ドキュメントをアップロードし、変換設定を行うことで、PDFファイルが生成されます。
画像をPDFファイルに変換
画像をPDFファイルに変換するには、Adobe PhotoshopやGIMP等の画像編集ソフトウェアを使用します。画像を選択し、「File」から「Save As」を選択し、PDF形式を選択することで、画像をPDFファイルに変換します。
モバイルアプリケーションを使用してPDFファイルを作成
モバイルアプリケーションを使用して、ドキュメントや画像をPDFファイルに変換できます。CamScannerやPDF Converter等のアプリケーションで、ドキュメントや画像をアップロードし、変換設定を行うことで、PDFファイルが生成されます。
スマホでテキストファイルをPDFに変換するには?
スマホでテキストファイルをPDFに変換するには、以下の手順を踏みます。
スマホアプリを使用する
TextEditやNotesなどのテキストエディターアプリに.texファイルを開き、sharesymbolをタップして「Print」を選択し、「Save as PDF」を選択します。
Googleドキュメントを使用する
Googleドキュメントにアクセスし、新しいドキュメントを作成します。Uploadボタンを押し、.texファイルをアップロードします。アップロード後、ファイルメニューから「ダウンロード」を選択し、「PDFドキュメント(.pdf)」を選択します。
SmallPDFを使用する
SmallPDFウェブサイトにアクセスし、TEX to PDFツールを使用します。.texファイルをアップロードし、Convertボタンを押します。変換完了後、PDFファイルをダウンロードします。
PDF converterアプリを使用する
PDF converterアプリをインストールし、.texファイルを開きます。Convertボタンを押し、PDFファイルに変換します。
Cloudを使用する
Cloudストレージサービス(例えばGoogle Driveや Dropbox)に.texファイルをアップロードし、オンラインPDFコンバーターを使用してPDFファイルに変換します。Downloadボタンを押し、PDFファイルをダウンロードします。
紙の文書をスキャンしてPDFに変換する方法は?
紙の文書をスキャンしてPDFに変換する方法は?
スキャナーを使用する方法
スキャナーを使用して紙の文書をスキャンし、画像ファイルに保存する。次に、Adobe Acrobatのようなソフトウェアを使用して、スキャンされた画像ファイルをPDFに変換する。
モバイルアプリを使用する方法
スマートフォンやタブレットにインストールされたアプリを使用して、紙の文書をスキャンし、PDFに変換する。CamScannerやScanbotのようなアプリが人気があります。これらのアプリでは、スキャンされた画像ファイルをPDFやJPEG形式で保存することができます。
オンラインサービスを使用する方法
オンラインサービスを使用して紙の文書をスキャンし、PDFに変換する。SmallPDFやPDFCrowdのようなサービスでは、スキャンされた画像ファイルをPDF形式に変換できます。これらのサービスでは、スキャンされたファイルをアップロードし、PDF形式でダウンロードすることができます。
スキャンソフトウェアを使用する方法
スキャンソフトウェアを使用して紙の文書をスキャンし、PDFに変換する。ReadirisやPDFelementのようなソフトウェアでは、スキャンされた画像ファイルをPDF形式に変換できます。これらのソフトウェアでは、スキャンされたファイルを編集やOCR(Optical Character Recognition)機能を使用してテキスト化することができます。
紙の文書をスキャンしてPDFに変換するためのTips
紙の文書をスキャンしてPDFに変換する際には、以下のtipsをお勧めします。
・スキャナーを使用する際には、スコアンの解像度を高く設定することで、画質を向上させることができます。
・モバイルアプリを使用する際には、照明の影響を避けるために、paperlike背景を使用することをお勧めします。
・オンラインサービスを使用する際には、ファイルサイズを縮小するために、画像ファイルを圧縮することをお勧めします。
よくある質問
Q1: Androidのスマホで書類をPDF化することのメリットとは?
Androidスマホで書類をPDF化するメリットは、セキュリティが高まることです。PDF化された書類は、暗号化され、不正アクセスから保護されます。また、PDF化された書類は、サイズが小さくなり、ストレージを圧迫せず、スマートフォンの容量節約にも貢献します。
Q2: Androidのスマホで書類をPDF化するための必要なアプリとは?
Androidスマホで書類をPDF化するための必要なアプリには、CamScannerやPDF Creatorなどがあります。これらのアプリは、スマホのカメラを使用して、紙の書類をスキャンし、PDF化することができます。また、OCR機能を搭載しているアプリもあり、スキャンデータをテキスト認識可能です。
Q3: Androidのスマホで書類をPDF化する手順は?
Androidスマホで書類をPDF化する手順は、まず、書類を撮影する必要があります。次に、撮影された画像を編集し、PDF変換する必要があります。最後に、PDF化された書類を保存或共有することができます。
Q4: Androidのスマホで書類をPDF化する際の注意点は?
Androidスマホで書類をPDF化する際の注意点は、照明条件です。適切な照明条件下で撮影することで、照明が不十分な場合、文字が読みにくくなることを避けることができます。また、画像の保存についても、暗号化することを忘れないでください。
Androidのスマホで書類をPDF化する便利ワザを紹介! に類似した他の記事を知りたい場合は、Android Apuri no Tsukaikata カテゴリにアクセスしてください。
コメントを残す

関連エントリ