Windowsでフォルダに対して圧縮しないでパスワードをかける方法は?
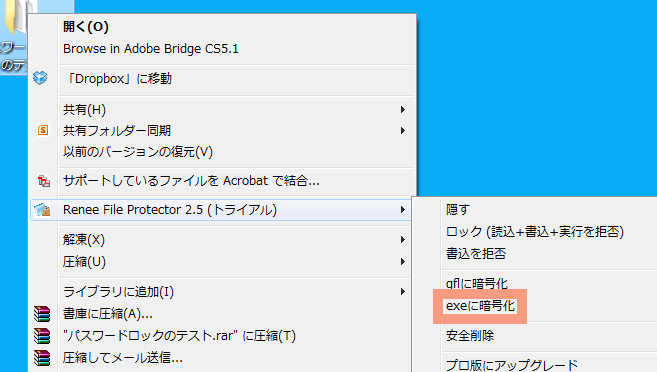
「Windowsでフォルダをパスワード保護するための抜き打ち策!압축無の簡単な方法を紹介します」

Windowsでフォルダに対して圧縮しないでパスワードをかける方法は?
Windowsでフォルダに対して圧縮しないでパスワードをかける方法はいくつかあります。まず、フォルダを圧縮することなくパスワードを設定する方法があります。 bitrateとは異なる.archiveファイルを作成することなく、直接フォルダにパスワードを設定することができます。
方法1:Windowsのビルトイン機能を使用
Windowsには、ビルトイン機能としてフォルダの暗号化機能があります。ただし、この方法ではパスワードのかけ方をvillaすることができます。コンテンツ保護を有効にすることで、フォルダにパスワードをかけることができます。
方法2:Third-Partyツールを使用
Third-Partyツールを使用することで、フォルダにパスワードをかけることができます。例えば、WinRARや7-Zipなどのソフトウェアを使用することができます。これらのソフトウェアでは、フォルダにパスワードをかけることができます。
方法3:PGPを使用
PGP(Pretty Good Privacy)を使用することで、フォルダにパスワードをかけることができます。PGPは、暗号化などのセキュリティ機能があります。암호化されたフォルダを作成することができます。
方法4:BitLockerを使用
BitLockerを使用することで、フォルダにパスワードをかけることができます。BitLockerは、Windowsのビルトイン機能です。フルディスク暗号化などのセキュリティ機能があります。
方法5:NTFSの暗号化機能を使用
NTFSの暗号化機能を使用することで、フォルダにパスワードをかけることができます。NTFS暗号化機能には、フォルダの暗号化機能があります。これにより、フォルダにパスワードをかけることができます。
Windowsでフォルダごとパスワードをかける方法は?
Windowsでフォルダごとパスワードをかける方法は、Windowsの標準機能では実現できないため、サードパーティー製のソフトウェアやツールを使用する必要があります。
Folder Lock ソフトウェアの活用
Folder Lock は、フォルダーやファイルをパスワードで保護することができるソフトウェアです。インストール後、パスワードを設定し、保護したいフォルダーを選択することができます。256ビットAES暗号化を使用しているため、セキュリティーを高めることができます。
7-Zip を使用した暗号化
7-Zip は、ファイルやフォルダーを圧縮するソフトウェアですが、AES-256暗号化もサポートしています。暗号化されたアーカイブを作成し、パスワードを設定することで、フォルダーごとにパスワードをかけることができます。
Window の BitLocker を使用
BitLocker は、Windows の標準機能のひとつで、ドライブ全体を暗号化することができます。TPM チップを使用して、ドライブを暗号化します。ただし、この方法ではフォルダーごとにパスワードをかけることはできません。
Third-Party Tools を使用
Third-Party Tools として、Folder Password、File Encryption などがあり、フォルダーごとにパスワードをかけることができます。これらのツールには、AES暗号化やSHA-256などの高度なセキュリティー機能を搭載しています。
Windows の compressive ツール
Windows の compressive ツールには、Compact OS などがあり、フォルダーを暗号化することができます。ZIP暗号化を使用して、パスワードを設定することで、フォルダーごとにパスワードをかけることができます。
Windowsでフォルダをパスワードロックするには?
Windowsでフォルダをパスワードロックするには、以下の手順を踏みます。
まず、フォルダーのパスワードロックを行うためのソフトウェアをインストールする必要があります。一つのオプションは、 Folder Lock というソフトウェアを使用することです。このソフトウェアは、フォルダーのパスワードロックを行うことができる他、ファイルの暗号化やアクセス制限など 다양한機能を提供しています。
ソフトウェアのインストール
Folder Lock ソフトウェアをインストールするには、official websiteからダウンロードし、インストール開始ボタンをクリックします。インストールが完了したら、 Folder Lock アイコンがデスクトップに表示されます。
フォルダーのパスワードロック
Folder Lock ソフトウェアを起動し、 Create Locker ボタンをクリックします。そこで、パスワードロックするフォルダーを選択し、 Lock ボタンをクリックします。すると、選択されたフォルダーがパスワードロックされます。
パスワードの設定
パスワードロックされたフォルダーを開くには、設定されたパスワードを入力する必要があります。 パスワード を設定するには、 Settings ボタンをクリックし、 Password タブに移動します。すると、 パスワード を設定するための画面が表示されます。
パスワードロックされたフォルダーの開き方
パスワードロックされたフォルダーを開くには、 Folder Lock アイコンをクリックし、パスワードを入力します。正しい パスワード が入力されると、フォルダーが開きます。
パスワードロックされたフォルダーの管理
パスワードロックされたフォルダーの管理には、 Folder Lock ソフトウェアを使用します。このソフトウェアでは、パスワードロックされたフォルダーのリストを表示し、 パスワード を変更することができます。
Windowsでフォルダをパスワード保護するには?
Windowsでフォルダをパスワード保護するには、以下の手順を踏みます。
フォルダのパスワード保護の方法
BitLockerやEFSなどの暗号化ツールを使用して、フォルダをパスワード保護することができます。BitLockerは、Windowsのビルトイン機能であり、EFSは暗号化ファイルシステムです。これらのツールを使用することで、フォルダ内のファイルを暗号化し、パスワードで保護することができます。
パスワード保護の設定方法
まず、パスワード保護するフォルダを選択します。次に、プロパティを開き、詳細設定画面で暗号化のチェックボックスをオンにするか、BitLockerの設定画面で暗号化を有効にする必要があります。
パスワード保護の優点
パスワード保護することで、機密情報を守ることができます。また、不正アクセスを防ぐことができます。パスワード保護することで、データの安全性を高めることができます。
パスワード保護の注意点
パスワード保護するフォルダには、パスワードの管理が必要です。パスワードを忘れた場合、フォルダ内のファイルにアクセスできなくなるため、パスワードのバックアップやパスワードの管理ツールを使用することをお勧めします。
パスワード保護の代替方法
パスワード保護以外の方法として、アクセス制御やファイルの暗号化を使用することができます。これらの方法では、フォルダ内のファイルにアクセスするための権限を設定することができます。
ファイルをパスワードでロックする方法は?
ファイルをパスワードでロックする方法は、以下の3つの方法があります。
メソッド1:zipファイルにパスワードを設定
zipファイルを作成し、パスワードを設定することで、ファイルをロックすることができます。WinZipや7-Zipなどのソフトウェアを使用して、パスワードを設定することができます。
メソッド2:Adobe Acrobatを使用してPDFファイルをパスワードでロック
Adobe Acrobatを使用して、PDFファイルをパスワードでロックすることができます。Adobe Acrobatのツールバーの「ツール」→「保護」→「パスワードで保護」で、パスワードを設定することができます。
メソッド3:BitLockerを使用してドライブ全体を暗号化
BitLockerは、Windowsに搭載されたドライブ暗号化ツールです。BitLockerを使用して、ドライブ全体を暗号化することで、ファイルをロックすることができます。
メソッド4:Encryptionソフトウェアを使用してファイルを暗号化
AxCryptやVeraCryptなどの暗号化ソフトウェアを使用して、ファイルを暗号化することで、ファイルをロックすることができます。
メソッド5:Cloud Storageを使用してファイルを暗号化
Microsoft OneDriveやGoogle Driveなどのクラウドストレージサービスを使用して、ファイルを暗号化することで、ファイルをロックすることができます。
よくある質問
Q1: Windowsでフォルダを圧縮せずにパスワードをかける方法はありますか?
Windowsでフォルダを圧縮せずにパスワードをかける方法はいくつかあります。例えば、暗号化ソフトウェアを使用する方法や、アクセス制限を設定する方法などがあります。その中でも、BitLockerというWindowsの標準機能を使用する方法が_popularです。
Q2: フォルダのパスワード設定にはどのようなソフトウェアが必要ですか?
フォルダのパスワード設定には、暗号化ソフトウェアが必要です。代表的なソフトウェアには、VeracryptやAxCryptなどがあります。これらのソフトウェアを使用することで、 任意のフォルダやファイルを暗号化し、パスワードで保護することができます。また、windowsの標準機能であるBitLockerも同様の機能を提供しています。
Q3: パスワードをかけたフォルダを解除するにはどうしたらいいですか?
パスワードをかけたフォルダを解除するには、設定したパスワードを入力する必要があります。パスワードを忘れた場合は、パスワードのリセットが必要です。この場合、事前に設定されたパスワードのヒントや、パスワードの復元機能を使用することができます。また、システム管理者に連絡して、パスワードの解除を依頼することもできます。
Q4: Windowsでパスワードをかけたフォルダを共有するにはどうしたらいいですか?
Windowsでパスワードをかけたフォルダを共有するには、アクセス権限を設定する必要があります。設定されたパスワードを入力した上で、共有ポリシーを設定することで、指定されたユーザーに対してフォルダを共有することができます。また、暗号化されたフォルダの共有には、暗号化されたファイルシステムを使用することで、セキュリティを高めることができます。
Windowsでフォルダに対して圧縮しないでパスワードをかける方法は? に類似した他の記事を知りたい場合は、Windows 10 no Tsukaikata カテゴリにアクセスしてください。
コメントを残す

関連エントリ