Windows10でダウンロードしたテーマの保存場所を紹介!
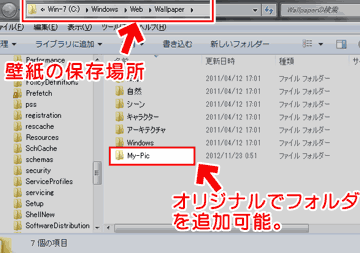
「ウィンドウズ10でダウンロードしたテーマの保存場所を紹介!ファイルを探す手順や、設定方法をわかりやすく解説」

Windows10でダウンロードしたテーマの保存場所を紹介!
Windows10でダウンロードしたテーマはどこに保存されるのか、疑問に思ったことはないでしょうか?答えは、`%LOCALAPPDATA%MicrosoftWindowsThemes`ディレクトリーに保存されます。このディレクトリーには、ダウンロードしたテーマが保存され、Windowsの設定で활用されます。
テーマの保存場所を確認する方法
テーマの保存場所を確認するためには、`Windowsキー + R`を押下し、「`%LOCALAPPDATA%`」と入力して、`Enter`キーを押下します。すると、ローカルアプリケーションデーターエクスプローラーが開き、`Microsoft`フォルダーに移動して、`Windows`フォルダーを開きます。Themesフォルダーに含まれているファイルが、ダウンロードしたテーマです。
ダウンロードしたテーマのファイル形式
ダウンロードしたテーマは、`.deskthemepack`形式のファイルとして保存されます。このファイル形式は、Windowsのテーマに必要な情報を含み、パソコンの外観や音声をカスタマイズします。
テーマのアンインストール方法
ダウンロードしたテーマをアンインストールするためには、`設定`アプリケーションを開き、`パーソナライゼーション`セクションに移動し、`テーマ`セクションでテーマを削除を選択します。削除されたテーマは、パソコンから削除されます。
テーマの複製やバックアップ方法
テーマの複製やバックアップをするためには、`Themes`フォルダーをコピーし、別の場所に保存することができます。そうすると、テーマを安全に保存し、パソコンが再インストールされた場合でも、簡単に再インストールできます。
テーマのセキュリティーについて
テーマは、パソコンのセキュリティーに影響を与える可能性があります。マルウェアやウイルスが含まれているテーマをダウンロードしないように注意しておく必要があります。信頼できるサイトからテーマをダウンロードし、常にパソコンのセキュリティーを考慮しておく必要があります。
Windows10でダウンロードフォルダはどこにありますか?
Windows10では、ダウンロードフォルダは、`C:Users
ダウンロードフォルダの変更方法
Windows10では、ダウンロードフォルダの場所を変更することができます。ファイルエクスプローラーを開き、「ビュー」タブで、「オプション」をクリックします。次に、「フォルダー」タブで、「ダウンロード」フォルダーを探し、「移動」ボタンをクリックします。新しいフォルダーに移動するために、目的の場所を選択します。
ダウンロードフォルダとは
ダウンロードフォルダは、インターネットからダウンロードされたファイルを保存するためのフォルダーです。ブラウザーやアプリケーションが自動的にこのフォルダーにファイルを保存します。
ダウンロードフォルダの管理
ダウンロードフォルダには、多くのファイルが保存されます。ファイルの整理をすることで、必要なファイルを探しやすくなります。フォルダーを整理するためには、カテゴリ別にフォルダーを作成し、各々のフォルダーにファイルを移動します。
ダウンロードフォルダのセキュリティー
ダウンロードフォルダには、マルウェア, ウィルス、スパイウェアなどの危険なファイルが含まれる場合があります。ウィルススキャンを定期的に行うことで、安全にファイルを保存することができます。
ダウンロードフォルダのバックアップ
ダウンロードフォルダのファイルは、ハードディスクのクラッシュやシステムのクラッシュなどの原因でlostすることがあります。バックアップソフトウェアを使用して、定期的にバックアップをとることで、ファイルを安全に保存することができます。
Windows10で壁紙をダウンロードしたらどこに保存されますか?
Windows10で壁紙をダウンロードしたらどこに保存されますか?
デスクトップの背景画像をカスタム化するために、Windows 10のストアから壁紙をダウンロードすることがあります。しかし、ダウンロードされた壁紙はどこに保存されるのか、その場所を知っておくことが重要です。
ダウンロードされた壁紙の保存先
ダウンロードされた壁紙は、`%USERPROFILE%Pictures`フォルダーに保存されます。这は、Windows 10の既定のパスで、このフォルダーには、ユーザーの個人用フォルダーにあるPicturesフォルダーに壁紙が保存されます。
icturesフォルダーにある他の画像との違い
Picturesフォルダーには、壁紙以外の画像も含まれており、区別するために、壁紙は、`Wallpaper`というサブフォルダーに保存されます。このサブフォルダーには、ダウンロードされた壁紙のみが含まれており、それ以外の画像は含まれていません。
壁紙の適用について
ダウンロードされた壁紙は、デスクトップの背景画像として適用されます。適用するには、設定アプリケーションを開き、「パーソナライゼーション」→「背景」を選択し、ダウンロードされた壁紙を選択します。背景画像の選択画面では、ダウンロードされた壁紙の一覧を確認できます。
壁紙の管理について
ダウンロードされた壁紙は、`%USERPROFILE%PicturesWallpaper`フォルダーに保存されます。これらの壁紙は、同じフォルダーに存在する他の画像と区別されます。壁紙の管理については、フォルダーを確認することで、不要な壁紙を削除することができます。
壁紙の削除について
ダウンロードされた壁紙を削除するには、`%USERPROFILE%PicturesWallpaper`フォルダーを開き、不要な壁紙を選択して削除する必要があります。壁紙の削除を行うことで、ストレージの容量を節約することができます。
パソコンでダウンロードしたものはどこに保存されますか?
パソコンでダウンロードしたものはどこに保存されますか?
パソコンでダウンロードしたファイルは、設定によって異なりますが、基本的には「ダウンロード」フォルダーに保存されます。ただし、ユーザーが指定したフォルダーに保存することもできます。
ダウンロードフォルダーの指定
ChromeやFirefoxなどのウェブブラウザーでは、設定画面でダウンロードフォルダーを指定することができます。例えば、Chromeの場合、設定画面で「アドバンスド」をクリックし、「ダウンロード」を選択し、ダウンロードフォルダーを指定することができます。
パソコンの設定による保存先
パソコンの設定によって、ダウンロードしたファイルの保存先が異なります。例えば、Windowsの場合、「ダウンロード」フォルダーに保存されます。一方、Macの場合、「ダウンロード」フォルダーに保存される場合と、「ダウンロード」という名前のフォルダーに保存される場合があります。
保存先の変更
Finderや Explorerで、ダウンロードしたファイルの保存先を変更することができます。例えば、Finderで、ダウンロードしたファイルを選択し、「ファイル」をクリックし、「移動」をクリックすることで、保存先を変更することができます。
クラウドストレージとの連携
Google DriveやDropboxなどのクラウドストレージサービスと連携することで、ダウンロードしたファイルをクラウドストレージに保存することができます。这样、パソコンに保存せずに、クラウドストレージに保存することができます。
セキュリティー対策
ダウンロードしたファイルの保存先を指定する際には、マルウェアーやウイルス感染のリスクを考慮する必要があります。したがって、ダウンロードしたファイルを保存する前に、スキャンを行うことが重要です。
ダウンロードしたファイルの保存先をPCで変更するには?
ダウンロードしたファイルの保存先をPCで変更するには、以下の手順を踏みます。
まず、デフォルトのダウンロードフォルダーを変更するためには、ブラウザーの設定画面にアクセスする必要があります。Google Chromeの場合は、chrome://settings/にアクセスして、「ダウンロード」をクリックし、「ダウンロードの保存先」を選択します。すると、「ダウンロードフォルダー」を指定するダイアログボックスが表示されますそこで、保存先のパスを指定することができます。
ダウンロードフォルダーの変更方法
ダウンロードフォルダーの変更方法はいくつかあります。まず、Windowsのエクスプローラーを開き、「このPC」をクリックします。次に、「ドキュメント」や「デスクトップ」など、好みのフォルダーに移動します。最後に、「ファイル」を右クリックし、「プロパティ」を選択して、「場所」を変更することができます。
ブラウザーの設定
ブラウザーの設定でダウンロードフォルダーを変更するには、ブラウザーの設定画面にアクセスする必要があります。Firefoxの場合は、about:preferencesgeneralをアクセスして、「ファイルとアプリケーション」をクリックします。次に、「ダウンロード」を選択して、「ダウンロードの保存先」を指定するダイアログボックスが表示されます。
PCの設定
PCの設定でダウンロードフォルダーを変更するには、Windowsの設定画面にアクセスする必要があります。まず、「スタート」メニューを開き、「設定」をクリックします。次に、「システム」をクリックし、「ストレージ」を選択します。最後に、「ファイル保存場所」をクリックして、「ダウンロード」を選択することができます。
ソフトウェアの設定
ソフトウェアの設定でダウンロードフォルダーを変更するには、該当するソフトウェアの設定画面にアクセスする必要があります。Adobe Acrobat Readerの場合は、「エディット」をクリックし、「Preference」を選択します。次に、「一般」をクリックし、「ファイルの保存先」を指定するダイアログボックスが表示されます。
注意点
ダウンロードフォルダーの変更後、保存先が変更されることを確認する必要があります。変更前と変わらない場所に保存先を設定しないように注意する必要があります。また、保存先を変更する際には、セキュリティー面的にも考慮する必要があります。
よくある質問
Q1: Windows10でダウンロードしたテーマを保存する場所はどこですか?
Windows10では、ダウンロードしたテーマは「%USERPROFILE%AppDataLocalMicrosoftWindowsThemes」にも保存しています。ただし、このフォルダーは隠しフォルダーなので、標準のファイルエクスプローラーでは表示されません。そこで、ファイルエクスプローラーを開き、「ファイル名を隠す」オプションを無効にする必要があります。
Q2: ダウンロードしたテーマの保存方式は何ですか?
ダウンロードしたテーマは、.themeという拡張子のファイル形式で保存されます。これらのファイルには、テーマの設定や画像などが含まれています。Themeのファイルサイズによっては数十KBから数MBになる場合があります。
Q3: Windows10の初期設定テーマを変更する方法とは何ですか?
Windows10の初期設定テーマを変更するには、設定アプリケーションを開き、「パーソナライズ」→「テーマ」を選択します。次に、ダウンロードしたテーマを選択し、「保存」ボタンをクリックします。これで、Windows10の初期設定テーマが変更されます。
Q4: ダウンロードしたテーマのアンインストール方法とは何ですか?
ダウンロードしたテーマをアンインストールするには、設定アプリケーションを開き、「パーソナライズ」→「テーマ」を選択します。次に、アンインストールするテーマを選択し、「削除」ボタンをクリックします。これで、ダウンロードしたテーマがアンインストールされます。
Windows10でダウンロードしたテーマの保存場所を紹介! に類似した他の記事を知りたい場合は、Windows 10 no Tsukaikata カテゴリにアクセスしてください。
コメントを残す

関連エントリ