秀丸で矩形選択する方法をご紹介!
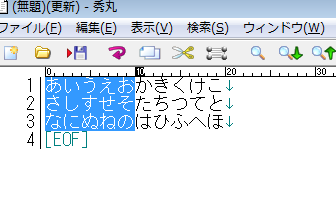
「秀丸の矩形選択機能をお伝えします!画像編集ソフトウェア秀丸で矩形選択する方法をステップバイステップで解説」。

秀丸で矩形選択する方法をご紹介!
秀丸の矩形選択機能をフルに活用するため、基本的な使い方から、高度なテクニックまでを紹介します。
基本的な矩形選択の方法
秀丸の矩形選択機能は、矩形選択ツール を使用します。このツールを使用するには、ショートカットキー「M」を押すか、メニューの「選択」→「矩形選択」を選択します。矩形選択ツールを選択したら、矩形の始点をクリックし、ドラッグして矩形のサイズを決めます。
矩形選択のオプション
秀丸の矩形選択機能には、様々なオプションが用意されています。例えば、反転矩形選択 を使用することで、矩形内にある画像を選ばずに、その外側の画像を選択することができます。また、矩形選択のサイズを固定 することで、一定のサイズの矩形しか選択できなくなります。
矩形選択での画像のコピー
秀丸の矩形選択機能を使用することで、選択された矩形内の画像をコピーすることができます。コピーした画像は、クリップボード に保存され、necessary時にはペーストすることができます。
矩形選択での画像の編集
秀丸の矩形選択機能を使用することで、選択された矩形内の画像を編集することができます。例えば、画像の回転 や 画像の反転 を行うことができます。
秀丸の矩形選択の応用例
秀丸の矩形選択機能には、多くの応用例があります。例えば、グラフィックデザイン や 画像編集 など、様々な分野で使用することができます。また、ウェブデザイン でのアイコンの作成や、パワーポイント でのイメージの編集にも使用することができます。
秀丸エディタで矩形選択するにはどうすればいいですか?
秀丸エディタで矩形選択するには、`Alt` キーを押しながらマウスボタンをドラッグすることで実現できます。この方法で、選択範囲を自由に設定することができます。
秀丸エディタの矩形選択機能
秀丸エディタは、矩形選択機能を提供しています。この機能を使用することで、テキストや画像、表などを自由に選択することができます。
Alt キーの役割
Alt キーは秀丸エディタでは矩形選択モードを有効にするキーです。このキーを押しながらマウスボタンをドラッグすることで、矩形選択を行うことができます。
矩形選択の利点
秀丸エディタの矩形選択機能は、特にコードのコピーや画像の貼り付けなど、 desenvolvimento やデザイン業務において非常に役立つ機能です。
矩形選択の使い方
秀丸エディタでの矩形選択の使い方は簡単です。まず、Alt キーを押します。次に、マウスボタンをドラッグし、選択範囲を指定します。那以降、選択された領域が矩形選択されます。
秀丸エディタの他の機能
秀丸エディタは、矩形選択機能の他にも検索置換機能や自動補完機能など、多くの便利な機能を提供しています。これらの機能を熟知することで、開発やデザイン業務の効率を上げることができます。
Notepad++で矩形選択するには?
Notepad++で矩形選択するには、Alt キーを押しながらドラッグします。
矩形選択のショートカット
Notepad++では、Alt + Shift + ドラッグ で矩形選択ができます。
矩形選択の便利なポイント
矩形選択機能を使用すると、複数行のテキストを一度に選択できるため、大量のテキストを編集する際に非常に便利です。
矩形選択の使い方
矩形選択を使用するには、Alt キーを押しながらマウスを移動して選択範囲を指定します。
矩形選択のTips
矩形選択では、水平方向 か 垂直方向 かに関係なく選択範囲を指定できます。
Notepad++のその他の機能
Notepad++は、矩形選択の他にも、自動インデント や コードの折りたたみ などの便利な機能を多数搭載しています。
サクラエディタで矩形選択するにはどうすればいいですか?
サクラエディタで矩形選択するには、ツールバーの「矩形マーカー」ボタンをクリックするか、或いはショートカットキー「M」キーを押すことで矩形選択モードに入ります。これで、画像内で矩形を描くと、選択範囲が緑色でハイライトされます。
矩形選択モードの使い方
矩形選択モードでは、マウスを移動させることで選択範囲を変更することができます。ドラッグ&ドロップ操作で、選択範囲をサイズアップ или サイズダウンすることができます。
矩形選択の設定
矩形選択モードでは、ツールバーの「設定」ボタンから、選択範囲のサイズや位置を設定することができます。ピクセル単位での指定も可能です。
矩形選択のショートカットキー
矩形選択モードでは、ショートカットキー「Space」キーを押すことで、選択範囲を一時的に固定することができます。Escキーを押すことで、選択範囲を解除することができます。
矩形選択のUndo/Redo
矩形選択モードでは、Ctrl+ZキーでUndo、Ctrl+YキーでRedoを行うことができます。
矩形選択のTips
矩形選択モードでは、Shiftキーを押しながら矩形を描くと、正方形に制限された選択範囲ができます。Altキーを押しながら矩形を描くと、選択範囲が反転されます。
Windowsで矩形選択するにはどうすればいいですか?
Windowsで矩形選択するには、マウスを使用して矩形範囲を指定することができます。左クリックを押しながら、ドラッグして矩形範囲を指定することで、選択範囲を指定できます。
矩形選択の基本
Windowsで矩形選択を行うには、マウスを使用して矩形範囲を指定する必要があります。左クリックを押しながら、ドラッグして矩形範囲を指定することで、選択範囲を指定できます。
矩形選択のショートカットキー
Windowsで矩形選択を行うには、ショートカットキーも使用することができます。Shiftキーを押しながら、ドラッグして矩形範囲を指定することで、選択範囲を指定できます。
矩形選択のツール
Windowsで矩形選択を行うには、矩形選択ツールを使用することもできます。矩形選択ツールは、Rectangular Marquee Toolや、Rectangular Selection Toolなどの名称で呼ばれます。
矩形選択の応用
矩形選択は、グラフィックデザインや画像編集などの分野で非常に有用です。画像の切り出しや、レイアウトの設計など、さまざまな用途に使用することができます。
矩形選択の注意点
矩形選択を行う際には、矩形範囲を指定する必要があります。範囲外に選択範囲が広がらないように注意する必要があります。
よくある質問
Q1: 秀丸で矩形選択する方法は何ですか?
秀丸は、矩形選択するための主要な機能を提供しています。矩形選択機能を使用することで、ユーザーは簡単に矩形領域を選択することができます。この機能は、秀丸の基本的な機能の1つであり、多くのユーザーが日常的に使用しています。
Q2: 秀丸での矩形選択のメリットは何ですか?
秀丸での矩形選択は、時間的効率化を実現します。矩形選択機能を使用することで、ユーザーは簡単に大きな画像やデータを選択することができます。したがって、秀丸での矩形選択は、生産性向上に役立つというメリットがあります。また、秀丸での矩形選択は、操作性向上にも寄与します。
Q3: 秀丸での矩形選択にはどのような制限がありますか?
秀丸での矩形選択には、サイズ制限という制限があります。秀丸での矩形選択では、選択する矩形のサイズには制限があります。また、秀丸での矩形選択では、画像サイズ制限もあります。したがって、秀丸での矩形選択には、画像のサイズや矩形のサイズに制限があります。
Q4: 秀丸での矩形選択にはどのようなTipsがありますか?
秀丸での矩形選択には、キーボードショートカットを使用するというTipsがあります。秀丸での矩形選択では、キーボードショートカットを使用することで、操作を簡単にすることができます。また、秀丸での矩形選択では、マウスのドラッグ&ドロップ操作もサポートしています。これにより、ユーザーは簡単に矩形選択することができます。
秀丸で矩形選択する方法をご紹介! に類似した他の記事を知りたい場合は、Windows 10 no Tsukaikata カテゴリにアクセスしてください。
コメントを残す

関連エントリ