Wordのアンカーを削除する方法を紹介!
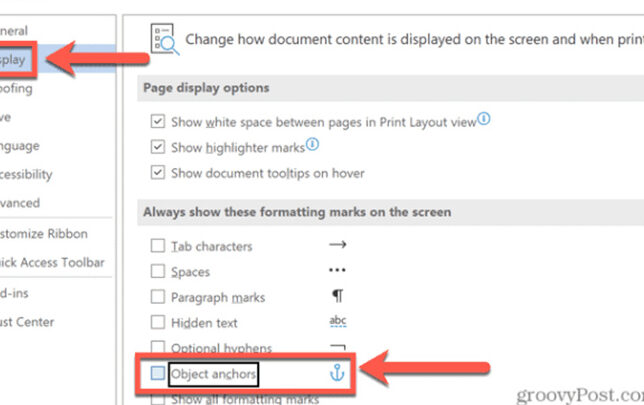
「Wordのアンカー削除困難をおわり!ここでは、簡単かつ効果的なアンカー削除方法を紹介します。」

Wordのアンカーを削除する方法を紹介!
Wordのアンカーを削除する方法は、以下の通りです。
アンカーとは何か?
アンカーとは、Wordの文書中で、リンクやブックマークに対応するために使用される特殊な文字列のことです。これらのアンカーがあると、文書の体裁が崩れたり、操作性が低下したりする場合があります。
アンカーを削除する理由
アンカーの削除する理由はいくつかあります。まず、文書の体裁を崩す原因となるアンカーを削除することで、文書のレイアウトを崩さないようにします。また、文書サイズの縮小も期待できます。アンカーはサイズが大きく、文書サイズを肥大化させる要因としてあげられます。
アンカーを削除する方法
アンカーを削除する方法はいくつかあります。まず、Wordの「参照」タブに移動し、「アンカー」を選択し、削除ボタンをクリックします。もう 한つの方法として、VBA Macroを使用してアンカーを削除することもできます。
注意点
アンカーの削除を行う際には注意がいくつかあります。まず、アンカーがリンクやブックマークに対応しているときは、削除する前に_linkやブックマークを削除する必要があります。また、アンカーが複数ある場合は、1つずつ削除する必要があります。
アンカーの削除のメリット
アンカーの削除を行うと、文書の体裁が改善される他、サイズも小さくなります。また、文書の操作性も向上します。さらに、文書の共同編集や共有が容易になる利点もあります。
Wordでアンカーを消すには?
Wordでアンカーを消すには、まずドキュメント内でアンカーが設定されている部分を探し、右クリックして「ハイパーリンクの削除」を選択します。ハイパーリンクの削除を選択すると、アンカーは消去されます。
アンカー設定の確認
アンカーを消すには、まずアンカーが設定されている部分を確認する必要があります。ドキュメント内をスクロールし、アンカーが設定されている部分を探します。アンカーが設定されている部分には、青色の下線が付きます。
ハイパーリンクの削除ボタン
アンカーを消すには、ハイパーリンクの削除ボタンをクリックする必要があります。このボタンは、アンカーが設定されている部分を右クリックしてアクセスできます。ハイパーリンクの削除ボタンをクリックすると、アンカーは消去されます。
アンカーの消去の影響
アンカーを消去すると、ドキュメント内のリンクも消去されます。よって、アンカーを消去する前に、ドキュメント内のリンクの影響を考慮する必要があります。リンクの影響を考慮し、アンカーを消去するかどうかを決定します。
アンカーの再設定
アンカーを消去した後、アンカーの再設定が必要になる場合があります。アンカーを再設定するには、ドキュメント内でアンカーを再設定する必要があります。ハイパーリンクの作成ボタンをクリックし、アンカーを再設定します。
アンカーの利用について
アンカーを利用することで、ドキュメント内でのナビゲーションを改善することができます。アンカーを適切に設定することで、ドキュメントの読みやすさを向上させることができます。アンカーの適切な設定が、ドキュメントのqualityを向上させる要因になります。
ワードの錨マークは何ですか?
ワードの錨マークはアンカー文字です。これは、ワードの文章内で特定の位置に移動するためのマークアップです。
錨マークの設定方法
ワードの錨マークを設定するためには、文章内で移動したい位置にカーソルを置きます。次に、「挿入」メニューから「リンク」を選択し、対象の書式を指定します。
錨マークの種類
ワードには、二種類の錨マークがあります。内部錨マークは、同じ文書内の位置に移動するためのマークアップです。一方、外部錨マークは、異なる文書やWebページに移動するためのマークアップです。
錨マークの利点
ワードの錨マークを使用することで、文章内の移動を簡単にすることができます。また、アクセシビリティーを向上させることができるため、身障者の方々にとって非常に有用です。
錨マークのトラブルシューティング
ワードの錨マークを使用する際には、 đôi時にエラーが発生することがあります。リンクの指定が不適切である場合や、錨マークの重複が原因でエラーが発生するため、注意しておく必要があります。
錨マークの将来
近年、ワードの錨マークはデジタル出版本文に活用されています。これにより、電子書籍やWebコンテンツの利便性が向上し、ユーザー体験が改善されます。
Wordのイカリマークの消し方は?
Wordのイカリマークの消し方は、以下の手順で行うことができます。
Step 1: Wordドキュメントを開きます。
Step 2: イカリマークのある場所にカーソルを移動します。
Step 3: バックスペースキーを押すか、Deleteキーを押してイカリマークを消します。
Step 4: イカリマークが完全に消えたことを確認します。
イカリマークの表示切替え
イカリマークを消す方法の他には、イカリマークの表示切替えもあります。ファイルメニューのオプションをクリックし、表示タブに移動します。その後、非表示にチェックを外すと、イカリマークが非表示になります。
イカリマークの種類
イカリマークには、挿入マーク、削除マーク、変更マークの3種類があります。挿入マークは、文字を挿入したときに表示され、削除マークは、文字を削除したときに表示され、変更マークは、文字を変更したときに表示されます。
イカリマークの有効化と無効化
イカリマークの有効化と無効化も可能です。Reviewタブのトラックチェンジグループで、イカリマークのオン/オフを切り替えることができます。
イカリマークのカスタマイズ
イカリマークの見た目をカスタマイズすることもできます。ファイルメニューのオプションをクリックし、表示タブに移動します。その後、イカリマークの形式を設定し、イカリマークの見た目を変更することができます。
イカリマークの問題点
イカリマークには、問題点もあります。パフォーマンスの低下やファイルサイズの増加が挙げられます。そのため、イカリマークの使用には注意を要します。
WordのアンカーをMacで削除するには?
WordのアンカーをMacで削除するには、以下の手順で行います。
手順1: アンカーの選択
Word文書を開き、アンカーを削除したい場所に移動します。挿入メニューからハイパーリンクを選択し、アンカーに移動します。
手順2: アンカーの右クリック
アンカーに右クリックし、コンテキストメニューを表示します。アンカーの削除を選択して、アンカーを削除します。
手順3: ハイパーリンクの編集
挿入メニューからハイパーリンクを選択し、リンク先を削除します。ハイパーリンクダイアログボックスで、リンク先を削除して〈-strong>OKをクリックします。
手順4: アンカーの検索
編集メニューから検索を選択し、アンカーを検索します。検索結果ダイアログボックスで、アンカーを選択して、削除します。
手順5: 保存
ファイルメニューから保存を選択して、文書を保存します。以上で、WordのアンカーをMacで削除することができます。
よくある質問
Q1. Wordのアンカーとは何ですか?
アンカーは、Word文書内でテキストや画像などをリンクさせておくための機能です。リンク先が存在しなくなったり、不要になったアンカーがある場合は削除する必要があります。
Q2. アンカーを削除する理由は何ですか?
アンカーを削除する理由はいくつかあります。まず、不要になったリンクを削除することで、ドキュメントのサイズを縮小することができます。また、リンクが切れているアンカーは、ドキュメントの内容に誤りを招くおそれもあります。さらに、複数のアンカーがあると、ドキュメントの可読性が低下します。
Q3. アンカーを削除する方法はありますか?
アンカーを削除する方法はいくつかあります。まず、Wordの「参照」タブの「リンク」をクリックし、アンカーのリストを表示します。そこでは、削除したいアンカーを選択し、「削除」をクリックします。また、VBAマクロを使用して、アンカーを削除することもできます。
Q4. アンカーを削除した後のドキュメントの影響は何ですか?
アンカーを削除した後のドキュメントは、サイズが縮小し、内容が整頓されます。また、リンク切れの問題も解消されます。しかし、アンカーが存在していた部分に内容が残っている場合は、ドキュメントの内容が変わるおそれもあります。したがって、アンカーを削除する前には、ドキュメントをバックアップしておくことをお勧めします。
Wordのアンカーを削除する方法を紹介! に類似した他の記事を知りたい場合は、Windows 10 no Tsukaikata カテゴリにアクセスしてください。
コメントを残す

関連エントリ