Excelでテキストボックスの内容をセル参照させる方法!
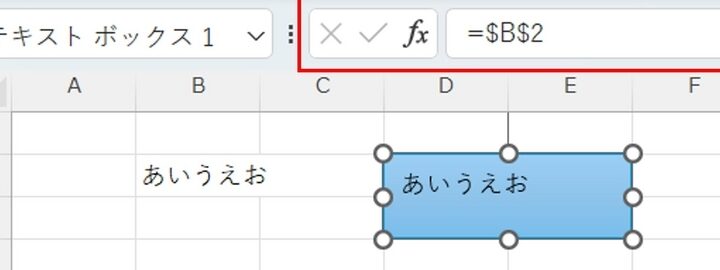
「Excelのテキストボックスの内容をセルに参照させる方法を紹介します!便利なテクニックをマスターしちゃいましょう!」

Excelでテキストボックスの内容をセル参照させる方法!
Excelでテキストボックスの内容をセル参照させる方法について、多くのユーザーが探しています。この方法をマスターすると、データの自動化やフォームの作成などの効率化が期待できます。
テキストボックスの作成
まず、Excelでテキストボックスを作成する必要があります。Insertリボンにある「テキスト」ボタンをクリックし、「テキストボックス」を選択します。ツールチップにテキストボックスのプロパティーを設定する必要があります。
テキストボックスにlinkする CELL を選択
次に、テキストボックスにlinkするCELLを選択します。フォーミュラバーに「=A1」と入力し、Enterキーを押下します。この時、A1セルがテキストボックスの内容と同期します。
セル参照させるの設定
テキストボックスのプロパティーで、セル参照のチェックボックスにチェックを入れます。此時、テキストボックスの内容が自動的にA1セルに反映されます。
自動更新の設定
また、自動更新の設定を行います。ワークシートの変更で設定を行うと、テキストボックスの内容が自動的に更新されます。
エラーハンドリング
エラーハンドリングも重要です。エラーメッセージを設定することで、エラーが発生した場合の対処方を指定できます。此時、ユーザーに見えるエラーメッセージをカスタムできます。
Excelでテキストボックスの内容をセルに反映するにはどうすればいいですか?
Excelでテキストボックスの内容をセルに反映するには、リンク関数を使用することができます。リンク関数は、対象のセルにテキストボックス内の値を反映させることができます。
リンク関数の使い方
リンク関數は、次のように使用します。=링크(テキストボックス名)。ここで、テキストボックス名は、リンクするテキストボックスの名前です。
具体的な例
例えば、シート1にテキストボックスを配置し、そこに「Hello」というテキストを入力したとします。その場合、A1セルにテキストボックスの内容を反映させるには、次のような式を入力します。=링크(FormControl1)。この式では、FormControl1はテキストボックスの名前です。
テキストボックスの命名
テキストボックスに名前を付けるには、右クリックして「-nameの設定」を選択します。すると、対象のテキストボックスに名前が付与されます。FormControl1やtextBox1のように、わかりやすい名前を付けることをお勧めします。
リンク関数の利点
リンク関数を使用する利点として、テキストボックスの内容が tức刻反映される点です。もしこの式を使用して、計算結果やチャートなどを設定することができます。レポートの自動化やデータの自動更新など、非常に便利な機能です。
注意点
リンク関数を使用する場合は、対象のセルが適切に設定されていることを確認しておく必要があります。例えば、対象のセルが数値型でなければならない場合、リンク関数を使用することはできません。エラーメッセージが表示される場合、リンク関数の設定を確認しておく必要があります。
Excelのテキストボックスをセルに合わせるには?
Excelのテキストボックスをセルに合わせるには、以下の手順に従ってください。
まず、所望のサイズのテキストボックスを挿入します。次に、テキストボックスを選択し、右クリックしてプロパティを開きます。プロパティの「サイズと位置」タブで、セルのサイズに合わせて幅と高さを設定します。最後に、テキストボックスをドラッグアンドドロップして、セルに配置します。
テキストボックスのサイズを設定する
プロパティの「サイズと位置」タブで、幅と高さを設定する必要があります。ExcelのCELLサイズに合わせて、適切なサイズを設定してください。
テキストボックスを移動させる
ドラッグアンドドロップでテキストボックスを移動させ、CELL内に配置します。適切な位置を選択し、クリックして配置します。
テキストボックスのフォーマットを設定する
フォーマットタブで、テキストボックスのFONTやCOLORを設定することができます。左揃えや中央揃えなどのアラインメントも設定可能です。
テキストボックスとセルの関係を設定する
ANCHORを使用して、テキストボックスとセルの関係を設定することができます。ANCHORを設定すると、セルのサイズが変わった場合、テキストボックスも自動的にサイズが変わるようになります。
テキストボックスを複製させる
コピーし貼り付けることで、同じサイズとフォーマットのテキストボックスを複製させることができます。CTRL+CとCTRL+Vを使用して、複製を作成します。
Excelでテキストボックス同士をリンクするには?
テキストボックス同士をリンクするには、Excelの「INSERT」タブにある「Link」を使用します。
リンクの設定
リンクを作成するため、まずは、「INSERT」タブにある「Link」をクリックし、「Insert Link」を選択します。次に、リンク先のセルを選択し、「OK」をクリックします。
テキストボックスの作成
リンクするためのテキストボックスを作成するため、「INSERT」タブにある「Text Box」をクリックし、「Draw Text Box」を選択します。次に、図形を描き、テキストボックスを作成します。
リンクの適用
作成されたテキストボックス同士をリンクするため、「INSERT」タブにある「Link」をクリックし、「Insert Link」を選択します。次に、リンク先のセルを選択し、「OK」をクリックします。リンクは、必ずしも同じシート内にある必要があります。
テキストボックスのフォーマット
リンクされたテキストボックスのフォーマットを変更するため、「HOME」タブにある「Font」をクリックし、フォントサイズや文字色を変更します。
リンクの削除
リンクを削除するため、「INSERT」タブにある「Link」をクリックし、「Remove Link」を選択します。次に、リンクを削除するテキストボックスを選択し、「OK」をクリックします。
Excelでセルの参照はどうやってする?
Excelでセルの参照は、A1表記やR1C1表記などの方法で行います。
セルのアドレス指定
セルの参照は、セルのアドレスを指定することで行います。例えば、A1セルを参照するには=A1と入力します。A1は、行と列の番号が付与されたアドレスであり、A列1行目の細胞を参照します。
相対参照と絶対参照
Excelでは、相対参照と絶対参照の2つの参照方法があります。相対参照は、セルのアドレスを参照するときに、現在のセルを基準にして相対的に参照します。一方、絶対参照は、セルのアドレスを参照するときに、相対的な移動ではなく絶対的なアドレスを指定します。
範囲参照
範囲参照は、複数のセルを参照する場合に使用します。A1:C3と指定すると、A列1行目からC列3行目の範囲を参照します。範囲参照は、計算式やグラフの作成などで頻繁に使用します。
名前範囲
名前範囲は、セルや範囲に名前を付けることで、わかりやすく参照することができます。名前範囲を作成することで、複雑な参照を簡単にすることができます。例えば、 Sales と名前を付けた範囲に、A1:C3の範囲を指定することで、Sales という名前で参照することができます。
外部参照
外部参照は、他のワークシートやWorkbookからセルを参照する場合に使用します。外部参照は、ワークシートやWorkbookの名前を指定して、セルを参照することができます。例えば、=Sheet2!A1と指定すると、Sheet2ワークシートのA1セルを参照します。
よくある質問
Q1: Excelのセル参照に必要な設定とは何ですか?
Excelのセル参照を行うためには、事前に設定する必要がある_名前付けと_参照範囲の設定が必要です。まず、セル参照の対象となる範囲を選択し、名前を付ける必要があります。次に、セル参照の設定を行うには、_名前マネージャーにある_新しい名前をクリックし、_名前と_参照範囲を設定します。
Q2: テキストボックスの内容をセル参照させる方法は何ですか?
_テキストボックスの内容をセル参照させるためには、_リンク機能を使用します。まず、テキストボックスを選択し、_挿入メニューから_リンクを選択します。次に、_リンク先としてセル参照されたい範囲を選択し、_OKをクリックします。こうして、テキストボックスの内容がセル参照されるようになります。
Q3: セル参照の種類には何がありますか?
_セル参照には、_相対参照と_絶対参照の2種類があります。_相対参照は、セル参照の起点を移動しても、参照されるセルの位置を相対的に保持します。一方、_絶対参照は、セル参照の起点を移動しても、参照されるセルの位置を絶対的に固定します。
Q4: セル参照の利点とは何ですか?
_セル参照を使用する利点として、_ワークシートの更新や_データの整合性があります。セル参照を使用することで、ワークシートの更新が実現しやすくなり、データの整合性も高まります。また、_自動更新機能により、セル参照された値が自動的に更新されるため、仕事の効率も向上します。
Excelでテキストボックスの内容をセル参照させる方法! に類似した他の記事を知りたい場合は、Windows 10 no Tsukaikata カテゴリにアクセスしてください。
コメントを残す

関連エントリ