Windows10で時刻同期できない問題の対処法!
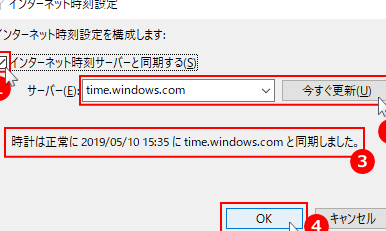
「Windows10の時刻同期エラー対処!設定の問題を解消する簡単な方法を紹介します!」

Windows10で時刻同期できない問題の対処法!
Windows10で時刻同期できない問題は、非常にくだらない問題です。時刻同期できないと、セキュリティーポリシーの問題やサーバーとの同期問題など、様々な問題が生じます。この問題を解決するためには、様々な方法があります。
1. ネットワークの設定を確認する
ネットワークの設定は、時刻同期に影響します。ネットワークの設定を開き、INTERNET TIMEの設定を確認してみましょう。設定が適切でないと、時刻同期できない場合があります。
2. Windowsの時刻設定を確認する
Windowsの時刻設定も大切です。Windowsの時刻設定を開き、自動的に時刻を同期する設定になっていることを確認しましょう。設定が適切でないと、時刻同期できない場合があります。
3. NTPサーバーの設定を確認する
NTPサーバーは、時刻同期のために非常に重要です。NTPサーバーの設定を開き、適切なサーバーを選択していることを確認しましょう。設定が適切でないと、時刻同期できない場合があります。
4. ファイアウォールの設定を確認する
ファイアウォールの設定は、時刻同期に影響します。ファイアウォールの設定を開き、時刻同期に関する設定を確認しましょう。設定が適切でないと、時刻同期できない場合があります。
5. Windowsのアップデートを確認する
Windowsのアップデートは、時刻同期のために大切です。Windowsのアップデートを確認し、最新のアップデートが適用されていることを確認しましょう。設定が適切でないと、時刻同期できない場合があります。
Windows10で時刻合わせができないのですが?
Windows10で時刻合わせができないのですが?
Windows10の時刻合わせができない場合、複数の要因が考えられます。時間の同期に問題がある場合は、インターネット接続や設定ミスが原因となっている可能性があります。
ネットワークの問題
ネットワークの問題が時刻合わせに影響を与える場合があります。インターネット接続が切断されているか、ファイアウォールの設定によってブロックされている可能性があります。確認するためには、インターネット接続を確認し、ファイアウォールの設定を確認する必要があります。
設定ミスの疑い
時刻合わせの設定ミスも考えられます。日時設定や自動的に時刻を同期の設定を確認する必要があります。設定を確認して、問題が解決しない場合は、設定を初期化する必要があります。
ウイルスやマルウェアの影響
ウイルスやマルウェアの影響も考えられます。ウィルススキャンをかけて、ウイルスやマルウェアを検出して除去する必要があります。
ハードウェアの問題
ハードウェアの問題も考えられます。CPUやBIOSの問題が時刻合わせに影響を与える場合があります。ハードウェアの問題を確認するために、BIOSを更新したり、ハードウェアを交換する必要があります。
システムファイルの問題
システムファイルの問題も考えられます。システムファイルが破損している場合、時刻合わせに問題が生じます。システムファイルの確認やシステムの復元を実行する必要があります。
Windows10の時計が合わなくなったのですが?
Windows10の時計が合わなくなったのですが?
時計が合わなくなった原因とは何ですか:
インストールされたソフトウェアの問題
Windows10の時計が合わなくなったら、インストールされたソフトウェアが原因かもしれない。ソフトウェアのインストールによって、時計の設定が変更されたり、時計の動作が阻害されることがある。特に、マルウェアーやウイルスewareなどがインストールされた場合、時計の動作を阻害する可能性がある。
システムのファイルの損傷
システムのファイルが損傷すると、時計が合わなくなったり、時計の設定が変更される可能性がある。システムのファイルが損傷すると、Windows10の時計も影響を受けるため、時計が合わなくなったり、時計の設定が変更される可能性がある。ファイルの損傷を修正するには、システムのファイルのチェックと修正を行う必要がある。
BIOSの問題
BIOSの設定が正しくないと、時計が合わなくなったり、時計の設定が変更される可能性がある。BIOSの設定が正しくないと、Windows10の時計が正常に動作しない場合がある。BIOSの設定を確認し、正しい設定を行う必要がある。
ハードウェアの問題
ハードウェアの問題が原因で、時計が合わなくなったり、時計の設定が変更される可能性がある。ハードウェアの問題、例えば、RTC(リアルタイムクロック)が正常に動作していない場合、時計が合わなくなったり、時計の設定が変更される可能性がある。ハードウェアの問題を修正するには、 RTCのチェックと修正を行う必要がある。
システムのアップデートの問題
システムのアップデートによって、時計が合わなくなったり、時計の設定が変更される可能性がある。システムのアップデートによって、時計の設定が変更されたり、時計が合わなくなったりする可能性がある。アップデートの問題を修正するには、システムのアップデートをロールバックする必要がある。
Windows10で時刻同期を無効にするには?
Windows10で時刻同期を無効にするには?
Windows10では、時刻同期を無効にすることができます。時刻同期を無効にする理由はいろいろありますが、最も一般的な理由は、Company PolicyやSecurity Policyに従って時刻同期を制限することです。
1. Registries Editorを使用して時刻同期を無効にする
Registries Editorを使用して時刻同期を無効にする方法は、以下の手順に従って実行します。
1. Win + Rキーを押下し、Regeditと入力して、Enterキーを押下します。 2. HKEY_LOCAL_MACHINEの中にSYSTEMキーがありますそこに移動します。 3. SYSTEMキーの中にCurrentControlSetキーがありますそこに移動します。 4. CurrentControlSetキーの中にServicesキーがありますそこに移動します。 5. Servicesキーの中にw32timeキーがありますそこに移動します。 6. w32timeキーの中にParametersキーがありますそこに移動します。 7. Parametersキーの中にNtpServerという_valueを作成します。 8. NtpServerの_valueに0を設定します。
2. Group Policy Editorを使用して時刻同期を無効にする
Group Policy Editorを使用して時刻同期を無効にする方法は、以下の手順に従って実行します。
1. Win + Rキーを押下し、gpedit.mscと入力して、Enterキーを押下します。 2. Local Group Policy Editorが開きますそこに移動します。 3. Computer Configurationの中にAdministrative Templatesキーがありますそこに移動します。 4. Administrative Templatesキーの中にSystemキーがありますそこに移動します。 5. Systemキーの中にWindows Time Serviceキーがありますそこに移動します。 6. Windows Time Serviceキーの中にDisableという設定がありますそこに移動します。 7. DisableをEnabledに設定します。
3. Command Promptを使用して時刻同期を無効にする
Command Promptを使用して時刻同期を無効にする方法は、以下の手順に従って実行します。
1. Win + Rキーを押下し、cmdと入力して、Enterキーを押下します。 2. Command Promptが開きますそこに移動します。 3. w32tm /config /syncfromflags:NOというコマンドを入力し、Enterキーを押下します。
4. Registry Tweakingを使用して時刻同期を無効にする
Registry Tweakingを使用して時刻同期を無効にする方法は、以下の手順に従って実行します。
1. Win + Rキーを押下し、Regeditと入力して、Enterキーを押下します。 2. HKEY_LOCAL_MACHINEの中にSOFTWAREキーがありますそこに移動します。 3. SOFTWAREキーの中にPoliciesキーがありますそこに移動します。 4. Policiesキーの中にMicrosoftキーがありますそこに移動します。 5. Microsoftキーの中にWindowsキーがありますそこに移動します。 6. Windowsキーの中にTime Serviceキーがありますそこに移動します。 7. Time Serviceキーの中にDisableという_valueを作成します。 8. Disableの_valueに1を設定します。
5. Third-party Softwareを使用して時刻同期を無敵にする
Third-party Softwareを使用して時刻同期を無敵にする方法は、以下の手順に従って実行します。
1. Third-party Softwareをダウンロードし、インストールします。 2. Softwareを起動し、設定で時刻同期を無効にするオプションを探します。 3. 該当のオプションをEnableに設定します。
Windows10で時間が合ってないのはなぜですか?
Windows10で時間が合ってないのはなぜですか?
Windows10の時間設定が合っていない場合、多くの要因が考えられます。まず、インターネット時刻同期の設定を確認する必要があります。Windows10では、インターネット時刻同期を使用して時刻を同期させることができますが、この設定が無効になっている場合、時間が合っていません。
設定の不備
時刻設定が正しく設定されていない場合、時間が合っていません。例えば、時刻帯が誤設定されている場合や、時刻範囲が不正確である場合など、設定の不備が原因で時間が合っていません。
ハードウェア的な問題
ハードウェア的な問題も考えられます。BIOSの時刻設定が誤っている場合や、ハードウェアの時計機能に問題がある場合、時間が合っていません。
ネットワークの問題
ネットワークの接続状態が良くない場合、インターネット時刻同期が正しく機能しない場合、時間が合っていません。
ウイルスやマルウェアの影響
ウイルスやマルウェアがシステムに感染している場合、時間設定を操作して時間が合っていません。
システムの更新漏れ
システムの更新漏れがある場合、Windows10の時間設定に問題がある場合、時間が合っていません。
よくある質問
Q1: Windows10で時刻同期できないのはなぜか?
WINDOWS10で時刻同期できない問題は、多くの場合、インターネット接続や時刻同期サーバーとの接続に関する問題であることが多いです。そのため、中でもネットワーク設定やファイアウォールの設定の問題が原因である場合が多いです。
Q2: Windows10の時刻同期を有効にするにはどうしたらいいの?
Windows10の時刻同期を有効にするためには、/date and time settingsにアクセスし、set time zone automaticallyをオンにする必要があります。また、internet timeも有効にする必要があります。ただし、ntpサーバーがブロックされている場合は、time synchronizationができなくなります。
Q3: 時刻同期エラーのトラブルシューティングの方法は?
時刻同期エラーのトラブルシューティングを行うためには、まずevent viewerにアクセスし、エラーメッセージを確認する必要があります。また、system configurationにアクセスし、time synchronizationの設定を確認する必要があります。さらに、ネットワーク設定を確認し、ファイアウォールの設定を確認する必要があります。
Q4: 時刻同期できない問題は、セキュリティー上のリスクがあるの?
時刻同期できない問題は、セキュリティー上のリスクとして重要視される場合があります。なぜなら、時刻同期エラーがなければ、暗号化や認証が正しくできなくなり、サイバーセキュリティーのリスクが高まるためです。そのため、時刻同期できない問題を素早く対処することが重要です。
Windows10で時刻同期できない問題の対処法! に類似した他の記事を知りたい場合は、Windows 10 no Tsukaikata カテゴリにアクセスしてください。
コメントを残す

関連エントリ