Windows10で「システムで予約済み」を非表示にする方法!
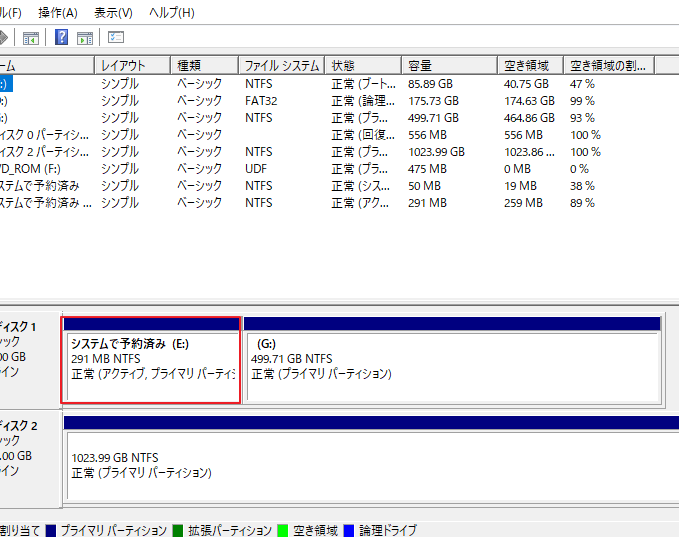
「Windows10の「システムで予約済み」を隠す方法を紹介!PCのパフォーマンス改善に役立つ꿀팁!」

Windows10で「システムで予約済み」を非表示にする方法!
Windows10で、「システムで予約済み」という文字列が表示されることがあります。この文字列は、システムが予約されたリソースを示していますが、表示を消す方法があります。
まず、レジストリーエディターを開きます。レジストリーエディターを開くには、Windowsキー+R键を押し、「regedit」と入力して Enter 键を押します。
レジストリーの編集
レジストリーで、HKEY_LOCAL_MACHINESOFTWAREMicrosoftWindowsCurrentVersionExplorer keyに移動します。 här、new DWORD値を作成し、「SystemReservedName」を入力します。この値を0に設定します。
グループポリシーの編集
グループポリシーを編集するには、gpedit.mscを開きます。Local Group Policy Editor に移動し、Computer Configuration > Administrative Templates > System > File System に移動します。ほう、「Show system reserved space in File Explorer」をDISABLEDに設定します。
ファイルエクスプローラーのカスタム
ファイルエクスプローラーで「この PC」を開き、「ビュー」メニューをクリックします。「詳細設定」をクリックし、「ナビゲーション パネル」で「システム で予約済み」をチェックを外します。
PowerShell コマンドレット
PowerShell を開き、Set-ItemProperty コマンドレットを使用して、レジストリーの値を変更します。`Set-ItemProperty -Path HKLM:SOFTWAREMicrosoftWindowsCurrentVersionExplorer -Name SystemReservedName -Type DWORD -Value 0`と入力します。
システムの設定
最後に、システムの設定を変更します。システムのプロパティーを開き、「詳細設定」をクリックします。「ナビゲーション パネル」で「システム で予約済み」をチェックを外します。これで、「システム で予約済み」は非表示になります。
Windows10でアプリを非表示にするには?
Windows10でアプリを非表示にするには、Startメニューの「設定」あるいは「アプリと機能」で操作することができます。
非表示にする方法
Windows10では、スタートメニューでアプリケーションを探し、右クリックして「ピン留め解除」を選択することで非表示にすることができます。また、設定アプリの「アプリと機能」で、アプリケーションの状態を「無効」に変更することもできます。右クリックやピン留め解除を使用することで、アプリケーションを非表示にすることができます。
Startメニューでの非表示
スタートメニューでアプリケーションを探し、右クリックして「ピン留め解除」を選択することで非表示にすることができます。また、スタートメニューでアプリケーションを探し、「右クリック」→「-more」→「ピン留め解除」を選択することもできます。スタートメニューでアプリケーションを探し、右クリックで非表示にすることができます。
設定アプリでの非表示
設定アプリの「アプリと機能」で、アプリケーションの状態を「無効」に変更することで非表示にすることができます。また、設定アプリの「アプリと機能」で、アプリケーションを探し、「右クリック」→「状態の変更」→「無効」を選択することもできます。設定アプリの「アプリと機能」で、アプリケーションの状態を無効に変更することで非表示にすることができます。
タスクバーでの非表示
タスクバーでアプリケーションを探し、右クリックして「ピン留め解除」を選択することで非表示にすることができます。また、タスクバーでアプリケーションを探し、「右クリック」→「-more」→「ピン留め解除」を選択することもできます。タスクバーでアプリケーションを探し、右クリックで非表示にすることができます。
レジストリーでの非表示
レジストリーを編集することで、アプリケーションを非表示にすることができます。レジストリーの「HKEY_CURRENT_USERSoftwareMicrosoftWindowsCurrentVersionExplorer」キーの「StartupApproved」値にアプリケーションのパスをFALSEに設定することで非表示にすることができます。レジストリーを編集することで、アプリケーションを非表示にすることができます。
Windows10でパーティションを隠す方法は?
Windows10でパーティションを隠す方法は、Disk ManagementツールやDiskpartコマンドを使用します。
パーティションの削除方法
Disk Managementツールを使用して、パーティションを削除することができます。パーティションを削除するには、 Disk Managementを起動し、削除したいパーティションを選択し、「 削除 」ボタンをクリックします。注意しておくべきことは、パーティションを削除すると、そのパーティションに保存されたファイルはすべて消えてしまいます。
パーティションの非表示方法
Diskpartコマンドを使用して、パーティションを非表示にすることができます。まず、コマンドプロンプトを管理者権限で起動し、「diskpart」と入力して、Diskpartコマンドを起動します。次に、「select volume
パーティションのサイズ変更方法
Disk Managementツールを使用して、パーティションのサイズを変更することができます。パーティションのサイズを変更するには、Disk Managementを起動し、サイズ変更したいパーティションを選択し、「サイズ変更」ボタンをクリックします。注意しておくべきことは、パーティションのサイズを変更すると、そのパーティションに保存されたファイルが損傷する可能性があるため、注意しておく必要があります。
パーティションの名称変更方法
Diskpartコマンドを使用して、パーティションの名称を変更することができます。まず、コマンドプロンプトを管理者権限で起動し、「diskpart」と入力して、Diskpartコマンドを起動します。次に、「select volume
パーティションの暗号化方法
BitLockerを使用して、パーティションを暗号化することができます。パーティションを暗号化するには、BitLockerを起動し、暗号化したいパーティションを選択します。注意しておくべきことは、パーティションを暗号化すると、そのパーティションに保存されたファイルはアクセスできなくなります。
システムパーティションを非表示にするには?
システムパーティションを非表示にするには、Windowsのディスク管理ツールやパーティションマネージャー経由で操作する必要があります。具体的には、以下の手順を踏みます。
ステップ1: ディスク管理ツールを開く
最も簡単な方法は、Windowsキー+Rで「diskmgmt.msc」と入力し、ディスク管理ツールを開きます。Alternatively、コントロールパネルから「システムとセキュリティー」_category、「管理ツール」に入り、「コンピューターの管理」→「ストレージ」→「ディスクの管理」を開きます。
ステップ2: システムパーティションを選択する
ディスク管理ツールで、システムパーティション(C:ドライブ)を選択します。注意:システムパーティションを誤って削除しないように注意しておく必要があります。
ステップ3: 非表示設定をする
システムパーティションを選択したら、「パーティションのプロパティー」を開き、「(hidden)(非表示)」にチェックを入れます。注意:パーティションの隠し状態にするため、システムファイルが破損しないように注意しておく必要があります。
ステップ4: 変更を保存する
パーティションのプロパティーで保存ボタンをクリックし、変更を適用します。注意:システムのパーティションを非表示にするため、システムの安定性が影響を受ける可能性があります。
注意点
システムパーティションを非表示にする場合、システムのファイルやデータが破損する可能性があります。システムファイルをバックアップすることを強くお勧めします。また、システムパーティションを非表示にすることで、システムの安定性が影響を受ける可能性もあります。システムの安全性を考慮して、操作をおこなう必要があります。
システムと予約済みとは何ですか?
システムと予約済みとは、コンピューター系统における予約語や keyword と呼ばれる特別な語彙のことで、私たちはこれらの語彙を使用することで、プログラムの実行やデーターの処理をより効率的に行うことができます。
予約済みのメリットとは
予約済みという言葉に、プログラム内でのみ使用される特別な語彙を指します。これらの語彙を使用することで、プログラムの実行速度が高速化し、エラーやバグの発生を減らすことができます。
システム rezervāの種類
予約済みには、言語の予約語、ライブラリーの予約語、システムの予約語など、様々な種類が存在します。これらの予約語を適切に使用することで、プログラムの効率化やメンテナンス性を高めることができます。
予約済みの使用例
予約済みの例として、Javaの`finally`や`try`、C++の`class`や`template`などが挙げられます。これらの予約語を使用することで、プログラムの構造化やエラーハンドリングを実現できます。
予約済みの注意点
予約済みを使用する際には、誤った使用や衝突の発生に注意する必要があります。また、予約語の意味や使用方法を誤らないようにすることが大切です。
予約済みの将来
予約済みは、コンピューター系統の進化と共に、更なる機能や性能を提供することが期待されます。将来的には、より多くの予約語が追加され、プログラムの効率化や開発速度を高めることが予測されます。
よくある質問
Q1: Windows10で「システムで予約済み」が何ですか?”
システムで予約済みは、Windows 10のタスクスケジューラーで予約されたタスクを示す状態です。この状態では、システムが予約されたタスクを実行するためにディスクスペースを確保しています。
Q2: 「システムで予約済み」を非表示にする理由は何ですか?”
システムで予約済みを非表示にする理由はいくつかあります。まず、storagedがあふれる場合、システムで予約済みが原因となっています。また、システムで予約済みが余計に占有しているディスクスペースを解放することで、PCのパフォーマンスを向上させることができます。
Q3: 「システムで予約済み」を非表示にする方法はありますか?”
システムで予約済みを非表示にする方法はいくつかあります。まず、WindowsのDisk Cleanupツールを使用して、システムで予約済みを削除することができます。また、タスクスケジューラーで予約されたタスクを廃止することもできます。さらに、レジストリーを編集することで、システムで予約済みを完全に非表示にすることもできます。
Q4: 「システムで予約済み」を非表示にすることで、どのような影響がありますか?”
システムで予約済みを非表示にすることで、PCのパフォーマンスが向上する可能性があります。また、システムで予約済みが占有しているディスクスペースを解放することで、ストレージの容量を増やすことができます。しかし、システムで予約済みを非表示にすることで、システムの安定性が저하される可能性もあります。慎重に対処することが必要です。
Windows10で「システムで予約済み」を非表示にする方法! に類似した他の記事を知りたい場合は、Windows 10 no Tsukaikata カテゴリにアクセスしてください。
コメントを残す

関連エントリ