Zoomでホストを変更して権限を渡す方法を紹介!
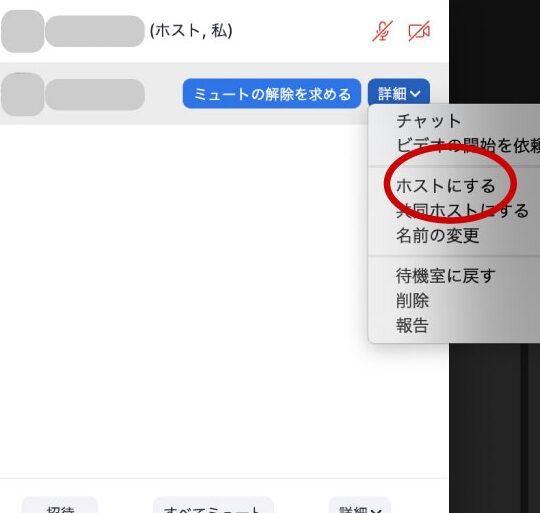
「Zoomでホストを変更し、権限を委譲する方法をわかりやすく紹介!ミーティングのスムーズな運営をサポートします」

Zoomでホストを変更して権限を渡す方法を紹介!
こんにちは、Zoomのユーザー!Zoomのミーティングでホストを変更して、権限を渡す方法を紹介します。以下は、ステップバイステップのガイドです。
STEP1: ミーティングの設定
まず、ミーティングの設定を行います。ミーティングのホストは、ミーティングの設定を行うために必要です。My Meetingにアクセスし、ミーティングのタイトルや、開催日時、参加者の指定などを行いましょう。
STEP2: ホストの変更
次に、ホストの変更を行います。Host Keyを使用して、ホスト権限を移譲します。Co-Hostに指定されたユーザーは、ホスト権限を持つことになります。
STEP3: 権限の移譲
ホスト変更後、権限を移譲します。Make Co-Hostボタンをクリックし、権限を移譲するユーザーを選択します。Co-Host権限を持つユーザーは、ホストの権限を持つことになります。
STEP4: 権限の確認
権限の移譲が完了したら、権限を確認します。Participantsタブにアクセスし、Co-Host権限を持つユーザーを確認します。
STEP5: ミーティングの開始
最後に、ミーティングを開始します。Start Meetingボタンをクリックし、ミーティングを開始します。Co-Host権限を持つユーザーは、ホストの権限を持つことになり、ミーティングをスムーズに進行させます。
ZOOMでホスト権限を譲渡するには?
ホスト権限の譲渡の方法
_zoom_メETING_において、ホスト権限を譲渡するには、以下のステップに従ってください。
1. _zoom_アプリケーションを開き、該当のミーティングに参加します。
2. ミーティング中、チャットウィンドウに「承認」ボタンをクリックします。
3. 「ホスト権限の譲渡」ダイアログボックスが表示されます。「譲渡」ボタンをクリックします。
4. 譲渡するホストのユーザー名を選択し、「譲渡」ボタンをクリックします。
ZOOMのホスト権限譲渡の利点
ホスト権限を譲渡することで、ミーティングの運営がスムーズになります。特に、ミーティングの参加者が多い場合や、ホストが不在の際には非常に便利です。フレックスに対応したミーティング運営が可能になります。
ZOOMのホスト権限譲渡の注意点
ホスト権限を譲渡する際には、セキュリティーの問題に注意する必要があります。パスワードやアクセス権限の管理には、十分な注意を払う必要があります。
ZOOMのホスト権限譲渡の前提条件
ホスト権限を譲渡するには、_zoom_のアカウントが必要です。また、ホスト権限を譲渡するユーザーは、_zoom_のプロ版以上が必要です。プロ版以上のアカウントを持っていない場合は、ホスト権限を譲渡できません。
ZOOMのホスト権限譲渡のトラブルシューティング
ホスト権限を譲渡中に問題が発生する場合は、_zoom_のサポートチームにお問い合わせください。サポートチームが、問題を解決するための支援を提供します。
ZOOMのホスト権限譲渡のベストプラクティス
ホスト権限を譲渡する際には、以下のベストプラクティスを守ってください。ホスト権限を譲渡する前に、ミーティングの設定を確認し、パスワードやアクセス権限を管理する必要があります。また、ホスト権限を譲渡する際には、ミーティングの参加者に通知する必要があります。
ZOOMでホストを事前に渡す方法はありますか?
ZOOMでホストを事前に渡す方法はありますか?
はい、ZOOMでホストを事前に渡す方法はいくつかあります。
方法1: Meeting Settings からHost権限を設定する
ZOOMのMeeting Settings画面で、ホスト権限を設定することができます。そこでは、ミーティングのホストとしての者の電子メールアドレスを入力する必要があります。そうすると、該当の者にはホスト権限が与えられ、ミーティングを開始することができます。
方法2: Co-Host に権限を付与する
ZOOMでは、Co-Hostという役割があります。Co-Hostには、ミーティングの管理や、パネルの共有、チャットの管理など、ホスト同様の権限が付与されます。ただし、Co-Hostはホストとは異なり、ホストが離脱してもCo-Hostは残り続けます。
方法3: Alternative Host に権限を付与する
Alternative Hostは、ホストが不在の際にミーティングを引き継ぐ者です。Alternative Hostには、ホストの権限が付与され、ミーティングを始めることができます。Alternative Hostは、ミーティングの приглашениеに記載される必要があります。
方法4: Scheduling Privilege の設定
ZOOMのScheduling Privilegeという機能では、特定のユーザーに対して、ミーティングのスケジューリングの権限を付与することができます。そうすれば、該当の者は、ミーティングのスケジュールを管理することができます。
方法5: API を使用してホストを事前に渡す
ZOOMのAPIを使用することで、ホストを事前に渡すことができます。APIを使用することで、自動化されたミーティングのスケジュールや、ホストの設定を行うことができます。ただし、APIの使用には、プログラミングの知識が必要です。
ZOOMのホストを他の参加者に変更するには?
Zoomのホストを他の参加者に変更するには、メニューから「参加者」タブにアクセスし、「ホスト」をクリックして「ホストを譲渡」ボタンをクリックします。 затем、ホストを譲渡するユーザーを選択し、「ホストを譲渡」ボタンをクリックします。
Zoomのホスト変更のメリット
ホスト変更機能を使用することで、ミーティングのスムーズな進行やホストの役割の譲渡ができます。また、ホストが不在の場合でもミーティングの継続が可能になります。
ホスト変更の対象者
ホスト変更の対象者は、ミーティングの参加者のうち、ホストの権限を持つユーザーです。ただし、ゲストユーザーや限定ユーザーはホスト変更の対象外です。
ホスト変更の方法
ホスト変更の方法は、メニューから「参加者」タブにアクセスし、「ホスト」をクリックして「ホストを譲渡」ボタンをクリックすることです。また、ショートカットキー「Alt + H」でもホスト変更画面を表示できます。
ホスト変更の注意点
ホスト変更においては、ホストの権限の譲渡に伴うセキュリティーリスクを考慮する必要があります。また、ホスト変更のログを確認することにより、ミーティングのセキュリティーを確保することができます。
ホスト変更後の注意点
ホスト変更後は、新しいホストがミーティングの管理を行うことになりますため、新しいホストにミーティングの進行を委ねる必要があります。また、新しいホストはミーティングの設定や参加者の管理を行う責任を負うことになります。
ZOOMのホストを他の参加者に引き継ぐ方法は?
ZOOMのホストを他の参加者に引き継ぐ方法は、以下の手順で行うことができます。
ZOOMの設定画面でのホスト移譲
ZOOMの設定画面で、ホストとしてログインしている状態で、「参加者管理」をクリックします。「参加者管理」画面で、ホストに設定したいユーザーの名前をクリックし、「ホスト権限を付与」をクリックします。これで、選択されたユーザーにホスト権限が移譲されます。
ホストの割り当て変換
ミーティング中、チャット機能を使用してホスト権限を移譲することもできます。ホストが、「@」マークを付けてユーザーの名前をメンションします。これで、選んだユーザーにホスト権限が移譲されます。
ホストの自動移譲設定
ZOOMには、ホストの自動移譲設定機能が用意されています。この機能を有効にすることで、ミーティング中のホストが退出すると、自動的に次のホストが割り当てられます。「自動ホスト移譲」という名称の設定を探し、有効にすることでこの機能を使用できます。
ホストの移譲完了後の注意点
ホストの移譲が完了したら、新しいホストがミーティングを適切に進行できるように設定する必要があります。「ホストの設定」で、新しいホストの権限を確認し、必要に応じて設定を変更する必要があります。また、新しいホストは、ミーティングの進行状況や、参加者の状況を確認する必要があります。
ZOOMのヘルプセンターの資料
ZOOMのヘルプセンターには、ホストの移譲に関する資料が用意されています。「ホストの移譲」という名称の資料を探し、詳細な手順を確認することができます。
よくある質問
Q1: Zoomでホストの変更って何ですか?
Zoomのホスト変更とは、ミーティングのホストを他のユーザーに譲渡する機能です。この機能を使用することで、ミーティングの進行や管理をよりスムーズに行うことができます。
Q2: ホストの変更権限は誰に渡せますか?
ホストの変更権限は、ミーティングの創設者やco-hostに設定することができます。また、必要に応じて、参加者に権限を譲渡することもできます。ただし、権限の譲渡には注意が必要です。譲渡されたユーザーが適切に権限を管理することが大切です。
Q3: ホストの変更はどのように行いますか?
ホストの変更は、Zoomのミーティング画面で行います。ミーティング参加者リストから、譲渡先のユーザーを選択し、「Make Host」をクリックします。すると、選択されたユーザーが新しいホストになり、権限が譲渡されます。
Q4: ホストの変更後どうすれば좋은のですか?
ホストの変更後、新しいホストはミーティングの進行や管理を担当することになります。新しいホストは、ミーティングの参加者や録画の管理を行う必要があります。また、必要に応じて、旧ホストから権限を返すことも考えられます。
Zoomでホストを変更して権限を渡す方法を紹介! に類似した他の記事を知りたい場合は、Google Sabisu no Settei カテゴリにアクセスしてください。
コメントを残す

関連エントリ