秀丸でカーソル位置のテキストの文字コードを表示する方法!
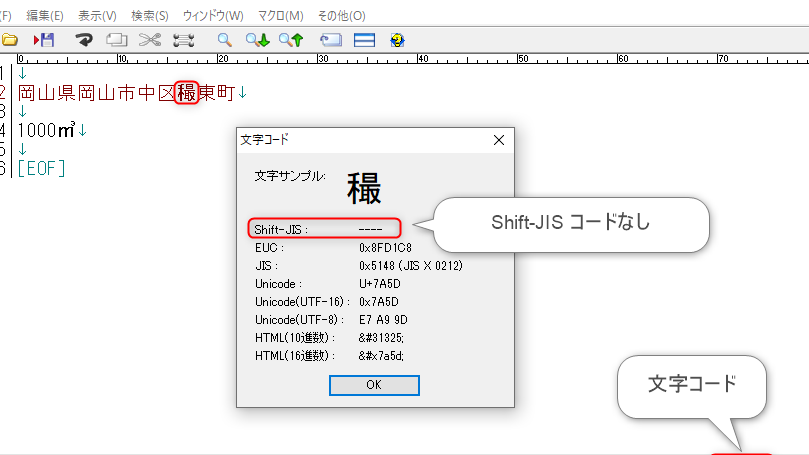
「秀丸エディターでのカーソル位置のテキスト文字コードを簡単に表示する方法を紹介! 」
秀丸でカーソル位置のテキストの文字コードを表示する方法!
秀丸のカーソル位置にあるテキストの文字コードを表示する方法について説明します。秀丸は、高度なテキストエディタとして人気があり、プログラマーや開発者にとって非常に便利なツールです。そんな秀丸で、カーソル位置のテキストの文字コードを表示する方法を紹介します。
方法1:、マクロを作成する
秀丸では、マクロという機能を使用することで、カーソル位置のテキストの文字コードを表示することができます。「マクロ」メニューにアクセスし、「新しいマクロ」を作成して、以下のコードを貼り付けます。
messagebox codec, selection
これで、マクロを実行すると、カーソル位置のテキストの文字コードがメッセージボックスに表示されます。
方法2:、プラグインを使用する
秀丸には、プラグインを使用することで、カーソル位置のテキストの文字コードを表示することができます。「プラグイン」メニューにアクセスし、「CharCode」プラグインをインストールします。これで、プラグインを使用することで、カーソル位置のテキストの文字コードを表示することができます。
方法3:、ユーザー定義コマンドを作成する
秀丸で、ユーザー定義コマンドを作成することで、カーソル位置のテキストの文字コードを表示することができます。「ユーザー定義コマンド」メニューにアクセスし、以下のコードを貼り付けます。
command codec {
messagebox codec, selection
}
これで、ユーザー定義コマンドを実行すると、カーソル位置のテキストの文字コードがメッセージボックスに表示されます。
方法4:、スクリプトを使用する
秀丸で、スクリプトを使用することで、カーソル位置のテキストの文字コードを表示することができます。「スクリプト」メニューにアクセスし、以下のコードを貼り付けます。
print codec, selection
これで、スクリプトを実行すると、カーソル位置のテキストの文字コードがコンソール出力に表示されます。
方法5:、外部ツールを使用する
秀丸で外部ツールを使用することで、カーソル位置のテキストの文字コードを表示することができます。「外部ツール」メニューにアクセスし、外部ツールを設定します。これで、外部ツールを使用することで、カーソル位置のテキストの文字コードを表示することができます。
テキストエディタで文字コードを表示するには?
テキストエディタで文字コードを表示するには、基本的には、エディタの設定や機能を使用します。多くのエディタでは、文字コードの表示をサポートしています。
エディタの設定
お使いのテキストエディタの設定メニューで、表示オプションや文字コード設定という項目を探し、そこから文字コードの表示を有効にします。
_notepad++の場合_
_notepad++_では、EncodingメニューにあるCharacter Encodingという項目から、文字コードを選択し、Convert toという項目にチェックを入れることで、文字コードを表示することができます。
Visual Studio Codeの場合
Visual Studio Codeでは、FileメニューにあるSave with Encodingという項目から、文字コードを選択し、保存することで、文字コードを表示することができます。
文字コードの基本知識
文字コードは、コンピューターで文字を表現するためのコード体系です。UTF-8やShift_JISなどの種類があります。UTF-8は、多くのエディタで標準の文字コードとなっています。
文字コードのトラブルシューティング
文字コードの問題によって、文字の乱れや文字化けのトラブルが発生することがあります。文字コードの互換性の問題に注意し、適切な文字コードを使用することで、トラブルを回避することができます。
秀丸エディタで制御コードを表示するには?
秀丸エディタで制御コードを表示するには、ショートカットキー「Ctrl + Shift + Q」を使用することができます。秀丸エディタの設定では、既定では制御コードを非表示にしていますが、このショートカットキーを使用することで、制御コードを一時的に表示することができます。
秀丸エディタの制御コード表示の advantages
秀丸エディタの制御コード表示機能は、コードのデバッグやコードの最適化に非常に役立つ機能です。この機能を使用することで、不具合なコードを簡単に発見することができます。
秀丸エディタの制御コード表示の方法
秀丸エディタの制御コード表示の方法は、簡単です。まず、エディタでファイルを開きます。次に、Ctrl + Shift + Qキーを押すことで、制御コードが表示されます。
秀丸エディタの制御コード表示のショートカットキー
秀丸エディタの制御コード表示のショートカットキーは、Ctrl + Shift + Qです。このキーを押すことで、制御コードが表示されます。
秀丸エディタの制御コード表示の設定
秀丸エディタの制御コード表示の設定は、簡単です。まず、エディタの設定画面から、表示タブを選択します。次に、制御コード表示チェックボックスをオンにすることで、制御コードが常時表示されるようになります。
秀丸エディタの制御コード表示の注意点
秀丸エディタの制御コード表示の注意点は、性能の低下です。制御コードを表示することで、エディタのパフォーマンスが低下するため、大容量のファイルを編集する際には注意しておく必要があります。
文字コードを確認する方法は?
文字コードを確認する方法は、コンピュータ上で使用している文字コードを見つける方法です。
文字コードの確認方法
Windowsの場合、コンテキストメニューから「プロパティー」をクリックし、「ファイルのプロパティー」というウィンドウが開きます。ファイルの種類や文字コードなどの情報が表示されます。プロパティーウィンドウ内では、文字コードの情報も確認することができます。
Macintoshの場合
Macintoshの場合には、情報を見るというコマンドを使用して、選択したファイルの情報を見ることができます。ファイルメニューから「情報を見る」を選択、もしくはshortcutキーはCommand+Iを使用して、ファイルの情報を見るウィンドウを開きます。このウィンドウでは、文字コードなどの情報を見ることができます。
オンラインツールを使用する
オンラインツールを使用して文字コードを確認することもできます。例えば、Notepad++のようなテキストエディターでは、文字コードを自動で判別する機能があります。
コマンドを使用する
コマンドを使用して文字コードを確認する方法もあります。例えば、fileコマンドを使用してファイルの情報を見ることができます。fileコマンドを使用することで、文字コードなどの情報を見ることができます。
ファイルの内容を確認する
ファイルの内容を確認することで、文字コードを確認することもできます。例えば、UTF-8の文字コードを使用しているファイルでは、特定の文字やワーニングマークが含まれることがあります。このようなファイルの内容を確認することで、文字コードを判断することができます。
秀丸エディタで文字数を表示するには?
秀丸エディタで文字数を表示するには、設定変更やプラグインのインストールを行う必要があります。
秀丸エディタの設定変更
秀丸エディタの設定変更をし、 文字数カウント を有効にすることができます。Editメニューの「設定」を選択し、「基本設定」のタブで「文字数カウント」のチェックボックスにチェックを入れることで、文字数を表示することができます。
プラグインのインストール
秀丸エディタに 文字数カウントプラグイン をインストールすることで、文字数を表示することができます。秀丸エディタの公式サイトからプラグインをダウンロードし、インストールすることで、文字数を表示する機能を追加することができます。
文字数カウントのカスタム
秀丸エディタで文字数をカスタムすることができます。 文字数カウントのフォーマット を変更することで、文字数を表示する形式をカスタムすることができます/Editメニューの「設定」を選択し、「基本設定」のタブで「文字数カウント」のフォーマットを変更することで、文字数を表示する形式をカスタムすることができます。
文字数カウントの詳細設定
秀丸エディタで文字数を詳細に設定することができます。 文字数カウントの詳細設定 を行うことで、文字数を詳細に設定することができます/Editメニューの「設定」を選択し、「基本設定」のタブで「文字数カウント」の詳細設定を行うことで、文字数を詳細に設定することができます。
文字数カウントのショートカットキー
秀丸エディタで文字数を表示するショートカットキーを設定することができます。 文字数カウントのショートカットキー を設定することで、文字数を簡単に表示することができます/Editメニューの「設定」を選択し、「基本設定」のタブで「文字数カウント」のショートカットキーを設定することで、文字数を簡単に表示することができます。
よくある質問
Q1: 秀丸でカーソル位置のテキストの文字コードを表示する方法はありますか?
秀丸において、カーソル位置のテキストの文字コードを表示する方法はいくつかあります。まずは、秀丸のメニューから「エディット」と「文字コード」を選択し、「文字コード情報」ダイアログボックスを開きます。そこで、現在選択している文字コードを確認することができます。また、ショートカットキー「Ctrl + Shift + C」を使用することで、瞬時に文字コード情報を表示することもできます。秀丸の文字コード表示機能は、デベロッパーやエンジニアにとって非常に便利な機能です。
Q2: カーソル位置のテキストの文字コードを表示するために必要なショートカットキーは何ですか?
秀丸でのショートカットキー「Ctrl + Shift + C」は、カーソル位置のテキストの文字コードを表示するための便利な方法です。このショートカットキーを使用することで、瞬時に文字コード情報を表示することができます。また、このショートカットキーは、秀丸の設定でカスタマイズすることができます。ショートカットキーを使用することで、作業効率を向上させることができます。
Q3: 秀丸で文字コード情報を表示するためには、どのような手順を踏みますか?
秀丸で文字コード情報を表示するためには、下記のような手順を踏みます。まず、秀丸を起動し、エディットメニューを開きます。次に、「文字コード」というメニュー項目を選択し、「文字コード情報」ダイアログボックスを開きます。そこで、現在選択している文字コードを確認することができます。文字コード情報ダイアログボックスでは、文字コード名、文字コード番号、文字コードの説明など、詳細な情報を確認することができます。
Q4: 秀丸での文字コード表示機能は、どのような利点がありますか?
秀丸での文字コード表示機能は、デベロッパーやエンジニアにとって非常に有用な機能です。この機能を使用することで、文字コードの確認や、文字コードの問題トラブルシューティングを行うことができます。文字コード問題の解消に寄与することになります。また、この機能を使用することで、作業効率を向上させ、時間的コストも削減することができます。
秀丸でカーソル位置のテキストの文字コードを表示する方法! に類似した他の記事を知りたい場合は、Windows 10 no Tsukaikata カテゴリにアクセスしてください。
コメントを残す

関連エントリ