ChromeでPDFが開けない場合の対処法をご紹介!
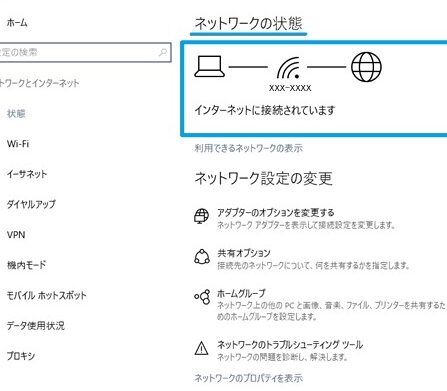
「ChromeでPDFが開けない場合、パニック不要!この記事では対処法を紹介し、あなたのストレスを軽減します。すぐに読んで、問題を解決しましょう!」

ChromeでPDFが開けない場合の対処法をご紹介!
ChromeブラウザーでPDFファイルを開こうとしても、何か問題があって開けない場合、困ってしまうことがあります。そんなときには、対処法を知っておくことが大切です。本記事では、ChromeでPDFが開けない場合の対処法について紹介します。
①Adobe Acrobatのインストール
Adobe Acrobatは、PDFファイルを扱うためのソフトウェアです。ChromeブラウザーでPDFが開けない場合、Adobe Acrobatをインストールすることで、PDFファイルを開くことができます。 Adobe Acrobat Reader DCをダウンロードし、インストールしておきましょう。
②Chromeの設定の確認
Chromeブラウザーの設定が適切でない場合、PDFファイルが開けない場合があります。 Chromeブラウザーの設定で、 PDFビューワーが有効になっているか確認しておきましょう。また、 プラグインも最新版になっていることを確認しておきましょう。
③拡張機能の確認
Chromeブラウザーの拡張機能の中には、PDFファイルを開くための拡張機能もあります。 PDF Viewerや SmallPDFなどの拡張機能をインストールすることで、PDFファイルを開くことができます。
④ファイルのダウンロード
ChromeブラウザーでPDFファイルを開けない場合、ファイルをダウンロードして、別のソフトウェアで開くことができます。 右クリックでファイルを保存し、後で開くこともできます。
⑤Chromeのブラウザーの再インストール
再度、以上の方法で解決できなかった場合、Chromeブラウザーの再インストールを行うことがあります。すべての設定を初期状態に戻すことで、PDFファイルを開く問題を解決することができます。
ChromeでPDFを自動的に開くには?
ChromeでPDFを自動的に開くには、設定方法はいくつかあります。
まず、Chromeの設定画面にアクセスし、「advanced」という項目に移動します。そこで、「Privacy and security」という項目にあり、「Site settings」という項目にアクセスします。次に、「PDF documents」という項目にあり、「Open PDF files in Chrome」というチェックボックスをオンにします。このチェックボックスをオンにすることで、ChromeはPDFファイルを開くために、自動的にAdobe Acrobatなどの外部アプリケーションを起動する代わりに、Chrome自身でPDFファイルを開きます。
方法1: Chromeの設定変更
Chromeの設定画面にアクセスし、「advanced」という項目に移動し、「Privacy and security」という項目にあり、「Site settings」という項目にアクセスします。そこで、「PDF documents」という項目にあり、「Open PDF files in Chrome」というチェックボックスをオンにします。
方法2: Adobe Acrobatの設定変更
Adobe Acrobatの設定画面にアクセスし、「Edit」という項目に移動し、「Preferences」という項目にあり、「Internet」という項目にアクセスします。そこで、「Display PDF in browser」というチェックボックスをオンにします。このチェックボックスをオンにすることで、Adobe AcrobatはPDFファイルを開くために、自動的にChromeに開きます。
方法3: pluginのインストール
ChromeにPDFビューワー pluginをインストールすることで、ChromeでPDFファイルを開くことができます。Chrome Web StoreからPDFビューワー pluginを検索し、インストールします。
方法4: chromiumの設定変更
chromiumの設定画面にアクセスし、「chromiumの設定」という項目に移動し、「advanced」という項目にあり、「Privacy and security」という項目にあり、「Site settings」という項目にアクセスします。そこで、「PDF documents」という項目にあり、「Open PDF files in chromium」というチェックボックスをオンにします。このチェックボックスをオンにすることで、chromiumはPDFファイルを開くために、自動的にAdobe Acrobatなどの外部アプリケーションを起動する代わりに、chromium自身でPDFファイルを開きます。
方法5: registryの変更
registry редакторにアクセスし、「HKEY_CLASSES_ROOT.pdf」という項目にアクセスします。そこで、「Content Type」という項目にあり、「application/pdf」という値を設定します。この設定を行うことで、WindowsはPDFファイルを開くために、自動的にChromeに開きます。
PDFファイルをChromeで開く代わりにダウンロードするには?
PDFファイルをChromeで開く代わりにダウンロードするには、Chromeの設定を変更する必要があります。Chromeの設定には、PDFファイルを自動的にダウンロードするオプションがあります。
Chromeの設定の変更
Chromeの設定を変更するには、Chromeのアンバーイコンをクリックし、[設定]を選択します。次に、[詳細設定]をクリックし、[ダウンロード]セクションまでスクロールダウンします。
PDFダウンロードの有効化
ダウンロードセクションで、[PDF文書をダウンロードする]という項目を見つけ、チェックボックスをオンにします。これで、ChromeはPDFファイルを自動的にダウンロードするようになります。
プラグインの使用
Chromeのプラグインである、PDF Downloadをインストールすることもできます。このプラグインを使用することで、PDFファイルを簡単にダウンロードすることができます。
ブラウザーの設定の変更
Chrome以外のブラウザーでも、設定を変更することで、PDFファイルをダウンロードすることができます。例えば、Firefoxでは、[ツール]メニューの[オプション]を選択し、[アプリケーション]タブで、PDF文書をハンドルするアプリケーションを選択することで、PDFファイルをダウンロードすることができます。
PDFファイルの保存先の指定
最後に、PDFファイルの保存先を指定することができます。Chromeの設定で、[ダウンロードフォルダー]を指定することで、PDFファイルをダウンロードする際の保存先を指定することができます。
Chromeでダウンロードしたファイルを自動で開くようにするには?
Chromeでダウンロードしたファイルを自動で開くようにするには、設定変更や 拡張機能の追加が必要です。
設定変更で自動開く
Chromeの設定で「ダウンロード」をクリックすると、自動的にファイルを開くように設定することができます。設定 > 詳細設定 > ダウンロード > 「ダウンロードの保存場所」で、ファイルを開くというチェックボックスにチェックを入れることで、ダウンロード完了後に自動的にファイルを開くように設定することができます。
拡張機能を追加して自動開く
Chromeの拡張機能「AutoOpen」を追加することで、ダウンロードされたファイルを自動的に開くことができます。この拡張機能は、ダウンロードされたファイルを自動的に開くために使用されるもので、Chromeのストアで入手可能です。
スクリプトを使用して自動開く
スクリプトを使用して、Chromeでダウンロードされたファイルを自動的に開くことができます。ターミナルでスクリプトを実行し、ダウンロードされたファイルを開くために使用されるコマンドを設定することができます。
Chromeの設定ファイルを書き換えて自動開く
Chromeの設定ファイルを書き換えることで、ダウンロードされたファイルを自動的に開くことができます。設定ファイルの「download」セクションに、open_fileというパラメーターを追加することで、ダウンロードされたファイルを自動的に開くように設定することができます。
外部アプリケーションを使用して自動開く
外部アプリケーションを使用して、Chromeでダウンロードされたファイルを自動的に開くことができます。AutoItやAutoHotkeyなどのツールを使用することで、ダウンロードされたファイルを自動的に開くことができます。
ブラウザでPDFが開かないようにするには?
ブラウザでPDFが開かないようにするには、設定を変更する必要があります。
ブラウザの設定を変更する
ブラウザの設定を変更することで、PDFが開かないようにすることができます。pluginやadd-onなどを使用して、PDFの表示を制御することができます。
プラグインを使用する
プラグインを使用することで、ブラウザの設定を変更することなく、PDFが開かないようにすることができます。Adobe AcrobatやPDF Converterなど、PDFを操作するプラグインを使用することで、ブラウザでのPDF表示を制御することができます。
サーバーの設定を変更する
サーバーの設定を変更することで、ブラウザでのPDF表示を制御することができます。MIMEタイプやContent-Dispositionヘッダーを設定することで、ブラウザでのPDF表示を制御することができます。
HTTPヘッダーを使用する
HTTPヘッダーを使用することで、ブラウザでのPDF表示を制御することができます。Content-TypeやContent-Dispositionヘッダーを設定することで、ブラウザでのPDF表示を制御することができます。
PDFの保存設定を変更する
PDFの保存設定を変更することで、ブラウザでのPDF表示を制御することができます。ファイルの保存先やファイルタイプを設定することで、ブラウザでのPDF表示を制御することができます。
よくある質問
Q1: ChromeでPDFが開けないのは何故ですか?
ChromeでPDFが開けない場合、まずはブラウザのキャッシュや履歴を消去してみてください。キャッシュやCOOKIEには、PDF閲覧に関する情報が残っている場合があるため、削除することで問題が解決する場合があります。また、Chromeの設定でPDFプラグインが無効になっている場合もあります。その場合は、プラグインを有効にすることで問題が解決します。
Q2: PDFを開くための特別なソフトウェアが必要ですか?
いいえ、本来、ChromeにはPDFを閲覧するためのビルトインのサポートがあります。ただし、古いバージョンのChromeや、設定が不適切な場合、PDFを開くためにAdobe Acrobat Readerのような外部ソフトウェアが必要になる場合があります。
Q3: PDFが開けない場合、設定を確認する必要はありますか?
はい、設定確認は非常に重要です。Chromeの設定でPDF閲覧を許可するという設定が無効になっている場合、PDFを開くことができません。また、プラグインの設定も確認する必要があります。プラグインが無効になっている場合や、バージョンが古い場合は、PDFを開くことができません。
Q4: ChromeでPDFを開く速度が遅い場合、何ですか?
ChromeでPDFを開く速度が遅い場合、以下の要因が考えられます。インターネットの接続速度が遅い場合、PDFのサイズが大きなものである場合や、ブラウザのメモリーが不足している場合などです。その場合は、インターネットの接続速度を改善したり、PDFを圧縮したり、ブラウザのメモリーを増加させることで速度改善が期待できます。
ChromeでPDFが開けない場合の対処法をご紹介! に類似した他の記事を知りたい場合は、Google Sabisu no Settei カテゴリにアクセスしてください。
コメントを残す

関連エントリ