PDFで黒塗り・白塗りの塗りつぶしを行う方法を紹介!
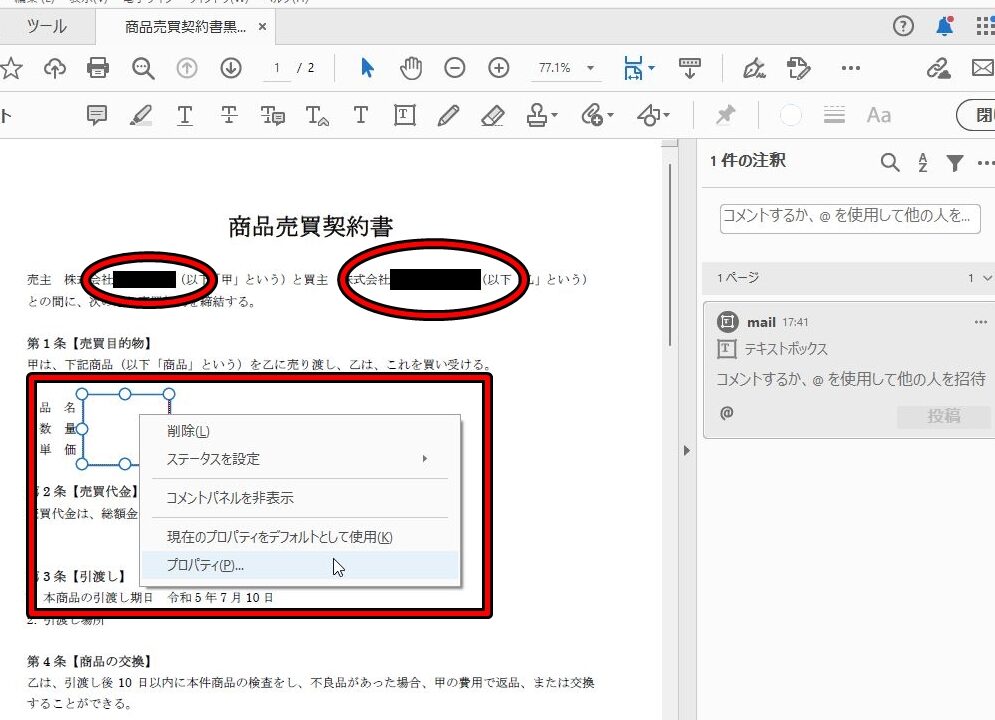
「PDF内の黒塗り、白塗りの塗りつぶし方法を紹介!便利なテクニックで仕事効率を上げましょう!」

PDFで黒塗り・白塗りの塗りつぶしを行う方法を紹介!
PDFファイル内での黒塗りや白塗りの操作は、プライバシー保護や情報の保護の観点から非常に重要です。これにより、機密情報や個人情報を保護することができます。
黒塗りの基本
黒塗りとは、PDFファイル内でのテキストや画像を暗転する操作を指します。これにより、機密情報を保護することができます。黒塗りの操作を行うには、Adobe AcrobatなどのPDF編集ソフトウェアを使用します。
白塗りの基本
白塗りとは、PDFファイル内でのテキストや画像を白色に埋める操作を指します。これにより、機密情報を保護することができます。白塗りの操作を行うには、Adobe AcrobatなどのPDF編集ソフトウェアを使用します。
黒塗り・白塗りの注意点
黒塗りや白塗りを行う場合、完全に情報を削除する必要があります。また、黒塗りや白塗りを行う前には、情報のバックアップを行うことをお勧めします。
黒塗り・白塗りのツール
黒塗りや白塗りを行うには、Adobe AcrobatなどのPDF編集ソフトウェアや、SmallPDFなどのオンラインツールを使用することができます。
黒塗り・白塗りの応用
黒塗りや白塗りは、機密情報や個人情報を保護するために使用されます。また、文書の公表前や、機密情報の共有の際には、黒塗りや白塗りを行うことで、高いセキュリティを確保することができます。
PDFでマスキングする方法は?
PDFでマスキングする方法はいくつかあります。
マスキングツールの活用
いずれのPDFエディターでも、マスキングツールを活用することができます。Adobe AcrobatやPDF-XChange Editorなどのツールで、マスキングすることができます。これらのツールでは、選択範囲を指定して、マスキングすることができます。また、マスキングする範囲を指定することで、余分な情報を削除することができます。
赤_Boolマスキング
赤_Boolマスキングは、マスキングする範囲を選択して、赤_Boolマークを付ける方法です。PDF-XChange Editorなどのツールでは、赤_Boolマークを付けることができます。この方法에서는、マスキングする範囲を指定して、赤_Boolマークを付けることで、マスキングすることができます。
ドープリキュメントの活用
ドープリキュメントは、マスキングする範囲を指定して、マスキングする方法です。Adobe Acrobatでは、ドープリキュメントの機能を活用することで、マスキングすることができます。この方法では、マスキングする範囲を指定して、ドープリキュメントの機能を活用することで、マスキングすることができます。
バッチマスキング
バッチマスキングは、マスキングする範囲を一括で指定して、マスキングする方法です。AutoBatchなどのツールでは、バッチマスキングを実現することができます。この方法では、マスキングする範囲を一括で指定して、マスキングすることができます。
スクリプトを使用したマスキング
スクリプトを使用したマスキングは、マスキングする範囲をスクリプトで指定して、マスキングする方法です。Adobe Acrobatでは、スクリプトを使用して、マスキングすることができます。この方法では、マスキングする範囲をスクリプトで指定して、マスキングすることができます。
PDFのテキストの塗りつぶしの色を変えるには?
PDFのテキストの塗りつぶしの色を変えるには、Adobe Acrobatを使用して行うことができます。まず、Adobe Acrobatを開き、編集するPDFファイルを選択します。次に、ツールボタンをクリックし、文字列ツールを選択します。選択されたテキストを、 右クリックし、プロパティを選択します。プロパティウィンドウで、塗りつぶしの色を選択することができます。
方法1:Acrobatのテキストエディタを使用
Adobe Acrobatのテキストエディタを使用して、PDFのテキストの塗りつぶしの色を変えることができます。Altキーを押しながら、テキストをクリックし、テキストエディタを開きます。opening、塗りつぶしの色を選択することができます。
方法2:Acrobatのスタイルを使用
Adobe Acrobatのスタイル機能を使用して、PDFのテキストの塗りつぶしの色を変えることができます。スタイルパネルで、新しいスタイルを作成し、塗りつぶしの色を選択することができます。作成されたスタイルを適用することで、テキストの塗りつぶしの色を変えることができます。
方法3:外部エディタを使用
外部エディタを使用して、PDFのテキストの塗りつぶしの色を変えることができます。Inkscapeや、Illustratorなどのグラフィックエディタを使用して、PDFを編集し、塗りつぶしの色を選択することができます。
注意点:編集するPDFファイルの種別
PDFのテキストの塗りつぶしの色を変える際には、編集するPDFファイルの種別を確認する必要があります。フォントエンベッドされたPDFや、画像化されたPDFでは、テキストの塗りつぶしの色を変えることができません。
参考資料:PDFの塗りつぶしの色を変える方法
PDFのテキストの塗りつぶしの色を変える方法について、より詳細に知りたい場合は、Adobe Acrobatのマニュアルや、onlineチュートリアルを参照することができます。
PDFのマスキングを白くするには?
PDFのマスキングを白くするには、GraphicsMagickツールやImageMagickツールを使用することができます。これらのツールを使用することで、PDF内のマスキングを白くすることができます。
マスキングの種類
マスキングには、2つの種類があります。Transparent MaskとOpaque Maskの2つです。Transparent Maskは、画像を透過させたマスキングを生成します。一方、Opaque Maskは、画像を不透過させたマスキングを生成します。
GraphicsMagickの使用
GraphicsMagickを使用してマスキングを白くするには、以下のコマンドを使用します。
`gm convert input.pdf -mask white output.pdf`
このコマンドでは、input.pdfのマスキングを白くしたoutput.pdfを生成します。
ImageMagickの使用
ImageMagickを使用してマスキングを白くするには、以下のコマンドを使用します。
`convert input.pdf -mask white output.pdf`
このコマンドでは、input.pdfのマスキングを白くしたoutput.pdfを生成します。
マスキングの白くする理由
マスキングを白くする理由はいくつかあります。背景画像との差別化や印刷の向上などです。白くすることで、背景画像との差別化がسهくされ、印刷の向上にも寄与します。
白くしたマスキングの利点
白くしたマスキングには、幾つかの利点があります。読みやすさの向上や印刷品質の向上などです。白くすることで、読みやすさが向上し、印刷品質も向上します。
PDFで四角を塗りつぶしなしで囲むには?
PDFで四角を塗りつぶしなしで囲むには、Adobe AcrobatなどのPDF編集ソフトウェアを使用して、四角の範囲を指定し、塗りつぶしの効果を追加することができます。また、無料のOnlineツールや、Google Docsなど、オンラインのドキュメントエディターや、 latex などの typesetting ソフトウェアを使用して、四角を塗りつぶしなしで囲むこともできます。
Adobe Acrobatでの四角の塗りつぶし
Adobe Acrobatを使用して、四角を塗りつぶしなしで囲むには、「ツール」メニューから「コメント」を選択し、「矩形 marqueTool」を選択し、四角の範囲を指定します。次に、「properties」パネルで、「塗りつぶし」メニューを選択し、塗りつぶしの色を選択します。
Onlineツールでの四角の塗りつぶし
オンラインのPDF編集ツールを使用して、四角を塗りつぶしなしで囲むには、SmallPDFやPDFCrowdなどのウェブサイトを使用します。まず、PDFファイルをアップロードし、「Draw」ツールを選択し、四角の範囲を指定します。次に、塗りつぶしの色を選択し、四角を塗りつぶしなしで囲みます。
Google Docsでの四角の塗りつぶし
Google Docsを使用して、四角を塗りつぶしなしで囲むには、「挿入」メニューから「Drawing」ツールを選択し、四角の範囲を指定します。次に、「Format」パネルで、「塗りつぶし」メニューを選択し、塗りつぶしの色を選択します。
Latexでの四角の塗りつぶし
Latexを使用して、四角を塗りつぶしなしで囲むには、「tikz」パッケージを使用します。まず、`draw` コマンドを使用して、四角の範囲を指定します。次に、`fill` コマンドを使用して、四角を塗りつぶしなしで囲みます。例えば、`draw[fill=red] (0,0) rectangle (2,2);` というコマンドを使用して、赤い四角を塗りつぶしなしで囲みます。
四角の塗りつぶしの注意点
四角を塗りつぶしなしで囲む際には、四角のサイズや塗りつぶしの色を適切に選択することが重要です。また、四角の位置やサイズを適切に指定することで、周りの文書や画像との整合性を保つことができます。
よくある質問
Q1: PDFの黒塗り・白塗りとは何ですか?
PDFの黒塗り・白塗りとは、デジタルドキュメントに含まれる機密情報や個人情報を保護するために使用される技術です。黒塗りとは、文書中の重要な情報を黒色で塗りつぶすことで、ihat情報の漏洩を防ぐことができます。白塗りとは、文書中の不要な情報を白色で塗りつぶすことで、情報を削除することができます。
Q2: 黒塗り・白塗りの塗りつぶしを行う方法は何ですか?
黒塗り・白塗りの塗りつぶしを行う方法はいくつかありますが、一般的には、Adobe Acrobatなどのソフトウェアを使用して実現します。OCR(Optical Character Recognition)技術を使用して文書をスキャンし、塗りつぶしの対象箇所を選択し、塗りつぶすことができます。また、無料のソフトウェアやオンラインツールを使用しても塗りつぶしを行うことができます。
Q3: 黒塗り・白塗りの塗りつぶしを行う利点は何ですか?
黒塗り・白塗りの塗りつぶしを行う利点はいくつかあります。情報セキュリティーの強化、機密情報の保護、文書の安全性の向上などが挙げられます。また、黒塗り・白塗りの塗りつぶしを行うことで、文書のサイズを減らすことができるため、データ量の削減にも役立ちます。
Q4: 黒塗り・白塗りの塗りつぶしを行うさいには注意すべき点は何ですか?
黒塗り・白塗りの塗りつぶしを行うさいには、情報の整合性、文書の読み取り性、コピーの管理などを注意すべき点があります。また、黒塗り・白塗りの塗りつぶしを行う際には、文書の原本を損傷しないように注意する必要があります。
PDFで黒塗り・白塗りの塗りつぶしを行う方法を紹介! に類似した他の記事を知りたい場合は、Windows 10 no Tsukaikata カテゴリにアクセスしてください。
コメントを残す

関連エントリ