Windows10でスクリーンセーバーを設定する方法!
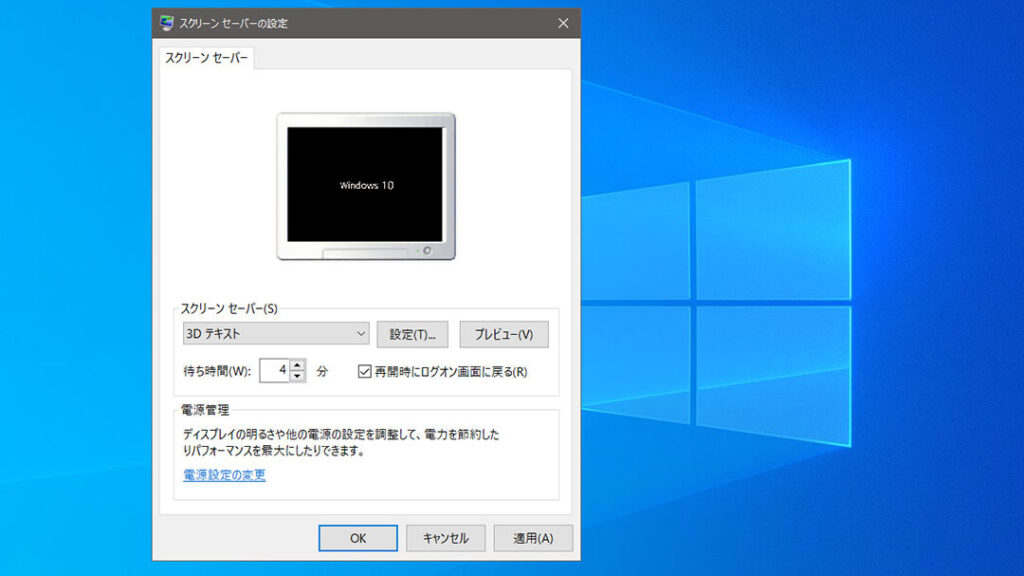
パソコンでお気に入りの画像や動画をスクリーンセーバーに設定することで、パソコンを使用していないときに楽しむことができます。ここでは、Windows10でスクリーンセーバーを設定する方法を説明します。

Windows10でスクリーンセーバーを切り替えるには?
Windows10でスクリーンセーバーを切り替えるには、以下の手順に従ってください。
1. デスクトップ上で右クリックし、「個人設定」を選択します。
2. 左側のメニューから「ロック画面」を選択します。
3. 「スクリーンセーバー」セクションで、「スクリーンセーバーの設定」をクリックします。
4. ドロップダウンリストから、使用するスクリーンセーバーを選択します。
5. 必要に応じて、スクリーンセーバーの設定を行います。
6. 「OK」をクリックして、変更を保存します。
スクリーンセーバーは設定した方がいいですか?
スクリーンセーバーを設定するかどうかの判断は、主に個人的な好みに依存します。また、使用しているデバイスの種類と目的によっても異なります。
スクリーンセーバーを使用する利点:
* 画面の焼き付きを防ぐ: スクリーンセーバーは、長時間同じ画像を表示すると発生する画面の焼き付きを防ぐのに役立ちます。
* プライバシーを保護する: スクリーンセーバーを設定しておくと、コンピュータを使用していないときに画面に機密情報が表示されるのを防ぐことができます。
* デバイスの寿命を延ばす: 一部のスクリーンセーバーには、デバイスのアイドル状態のときの電力消費を削減する機能があります。これにより、デバイスの寿命を延ばすのに役立ちます。
スクリーンセーバーを使用する欠点:
* パフォーマンスへの影響: 一部の古いコンピュータや低スペックのデバイスでは、スクリーンセーバーがパフォーマンスにわずかに影響を与える可能性があります。
* バグやクラッシュ: 特にサードパーティ製のスクリーンセーバーの場合、バグやクラッシュが発生する可能性があります。
* 気を散らす: 一部のスクリーンセーバーは派手だったり動きが激しく、作業中に気を散らす可能性があります。
考慮すべき要因:
* デバイスの種類: デスクトップコンピュータ、ノートパソコン、モバイルデバイスなどのデバイスの種類によって、スクリーンセーバーの使用の利点と欠点が異なります。
* 使用目的: デバイスを主に作業用、エンターテイメント用、またはその両方で使用しているかによって、スクリーンセーバーの必要性が異なります。
* 個人的な好み: 結局のところ、スクリーンセーバーを使用するかどうかは、個人的な好みによって決まります。
結論:
スクリーンセーバーを使用するかどうかは、上記で説明した利点と欠点、および個人のニーズと好みを考慮して決定する必要があります。一般的には、デスクトップコンピュータやノートパソコンでは、プライバシー保護と画面の焼き付き防止のためにスクリーンセーバーを使用することをお勧めします。ただし、モバイルデバイスや高性能デバイスでは、スクリーンセーバーは不要な場合があります。
パソコンのスクリーンモードを切り替えるには?
パソコンのスクリーンモードを切り替える方法
1. キーボードショートカットを使用する
* Fn + F2 または Fn + F5 キーを押します。
2. ディスプレイ設定を使用する
* デスクトップの空白部分を右クリックし、「ディスプレイ設定」を選択します。
* 「ディスプレイ」タブで、「ディスプレイのモード」セクションに移動します。
* ドロップダウンメニューから目的のモードを選択します。
一般的なスクリーンモード
* フルスクリーンモード: アプリケーションが画面全体に表示されます。
* ウィンドウモード: アプリケーションは画面上のウィンドウ内で表示されます。
* ボーダーレスフルスクリーンモード: アプリケーションは画面全体に表示されますが、ウィンドウの境界線がありません。
* プロジェクションモード: 画面が別のディスプレイまたはプロジェクターに投影されます。
Windowsのスクリーンセーバーとは何ですか?
Windowsのスクリーンセーバーとは、一定時間操作が行われなくなると表示される画面上のアニメーションまたは画像のことです。スクリーンセーバーは、コンピューターのCRTモニターの焼き付き防止のために当初開発されましたが、現在では主に装飾的な目的で使用されています。
よくある質問
Windows 10でスクリーンセーバーを設定する方法は?
スタートメニューを開き、「設定」をクリックします。次に、「個人用設定」をクリックし、「画面のロック」に行きます。
スクリーンセーバーを変更する方法は?
「画面のロック」画面で、「スクリーンセーバー」ドロップダウンメニューをクリックし、使用するスクリーンセーバーを選択します。
スクリーンセーバーの待ち時間を設定する方法は?
「画面のロック」画面で、「待機時間(分)」ドロップダウンメニューをクリックして、スクリーンセーバーが開始されるまでの待ち時間を設定します。
スクリーンセーバーにパスワードを設定する方法は?
「画面のロック」画面で、「スクリーンセーバー設定」をクリックします。[保護スクリーン]タブで、[再開時にログイン画面を表示する]チェックボックスをオンにします。
スクリーンセーバーをプレビューする方法?
「画面のロック」画面で、「テスト」ボタンをクリックすると、選択したスクリーンセーバーのプレビューを確認できます。
Windows10でスクリーンセーバーを設定する方法! に類似した他の記事を知りたい場合は、Windows 10 no Tsukaikata カテゴリにアクセスしてください。
コメントを残す

関連エントリ