Googleドライブの「アクセス権のリクエスト」とは?設定方法を紹介!
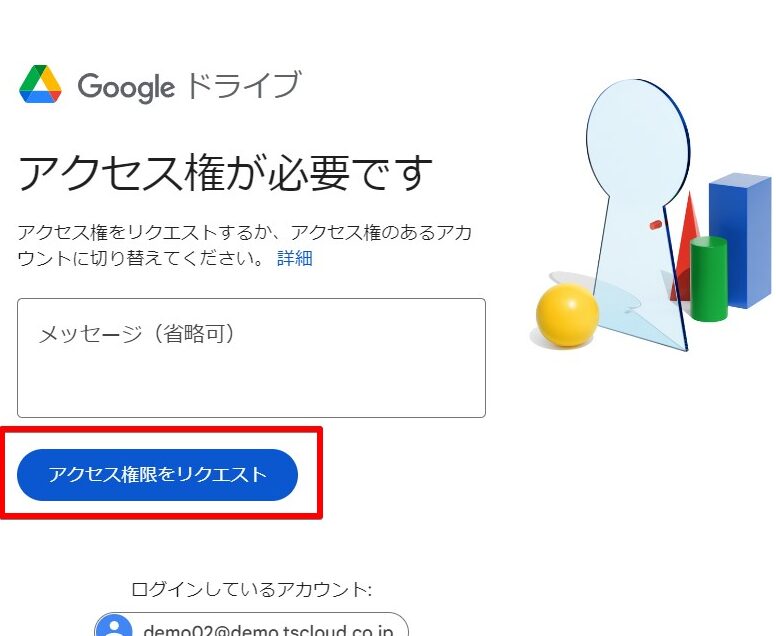
「Googleドライブの「アクセス権のリクエスト」機能を理解!共同作業をスムーズにする設定方法を紹介します」。

Googleドライブの「アクセス権のリクエスト」とは?設定方法を紹介!
Googleドライブの「アクセス権のリクエスト」という機能は、対象のファイルやフォルダーにアクセスするために必要な権限をリクエストすることを許可するものです。この機能は、特定のユーザーやグループにアクセス権を付与するための手順を簡略化することを目的としています。
アクセス権のリクエストのメリット
効率的なコラボレーションを実現するために、アクセス権のリクエストは非常に役立つ機能です。この機能により、ファイルやフォルダーにアクセスする必要があるユーザーは、アクセス権をリクエストすることができます。これにより、ファイルの共有やコラボレーションがよりスムーズになることを期待できます。
アクセス権のリクエストの設定方法
アクセス権のリクエストを設定する際には、次の手順を踏みます。
1. Googleドライブにログインし、対象のファイルやフォルダーを選択します。
2. 選択したファイルやフォルダーの右クリックメニューから、「アクセス権のリクエスト」をクリックします。
3. アクセス権のリクエストウィンドウで、リクエストするユーザーのメールアドレスやグループを指定します。
4. 送信ボタンをクリックします。
アクセス権のリクエストのタイプ
アクセス権のリクエストには、閲覧、編集、所有者の3つのタイプがあります。閲覧アクセス権では、ファイルやフォルダーを見ることができます。編集アクセス権では、ファイルやフォルダーを編集することができます。所有者アクセス権では、ファイルやフォルダーの所有権を譲渡することができます。
アクセス権のリクエストのキャンセル
アクセス権のリクエストは、リクエストを行ったユーザーがキャンセルすることができます。キャンセルするには、アクセス権のリクエストウィンドウで、キャンセルボタンをクリックします。
アクセス権のリクエストのトラブルシューティング
アクセス権のリクエストに関する問題が発生した場合、Googleドライブのヘルプセンターにアクセスし、トラブルシューティングのガイドラインに従って解決することができます。
Google Driveでアクセス権をリクエストするには?
Google Driveでアクセス権をリクエストするには、以下の手順を踏みます。
アクセス権の種類
Google Driveでは、閲覧者、編集者、所有者の3つのアクセス権があります。閲覧者は、ファイルやフォルダーを閲覧することができますが、編集やダウンロードはできません。編集者は、ファイルやフォルダーを編集やダウンロードすることができます。所有者は、ファイルやフォルダーを所有し、権限を変更することができます。
アクセス権のリクエスト方法
アクセス権をリクエストするには、Google Driveのファイルやフォルダーにアクセス権を設定する人に連絡して、招待リンクを送ります。招待リンクには、アクセス権の種類を指定する必要があります。
アクセス権の承認方法
アクセス権をリクエストされた人は、承認ボタンをクリックすることで、アクセス権を承認することができます。アクセス権を承認すると、ファイルやフォルダーにアクセス権が設定されます。
アクセス権の変更方法
アクセス権を変更するには、ファイルやフォルダーの共有設定画面で、アクセス権を変更することができます。編集者から閲覧者へと変更することも、所有者から編集者へと変更することもできます。
アクセス権の取り消し方法
アクセス権を取り消すには、ファイルやフォルダーの共有設定画面で、アクセス権を取り消すことができます。閲覧者や編集者のアクセス権を取り消すことで、ファイルやフォルダーにアクセスできなくなります。
Googleドライブでアクセス権限を設定するには?
Googleドライブでアクセス権限を設定するには、以下の手順に従って設定を行うことができます。
アクセス権限の設定方法
Googleドライブでは、共有されたファイルやフォルダーに対して、権限を設定することができます。一般的な権限として、所有者、編集者、閲覧者の3種類の権限があります。所有者は、ファイルやフォルダーに対して、完全にアクセス権限を持ちます。編集者は、ファイルやフォルダーに対して、読み取りや書き込みのアクセス権限があります。閲覧者は、ファイルやフォルダーに対して、読み取りのアクセス権限しかありません。
権限の変更方法
権限の変更方法としては、共有されたファイルやフォルダーを開き、「ファイル」をクリックし、「共有」の設定画面に移動します。この画面で、権限を設定することができます。変更する権限を選択し、設定する権限を選択します。
権限の継承
Googleドライブでは、フォルダーに対して設定された権限は、子フォルダーやファイルに対しても継承されます。フォルダー-Basedの権限と呼ばれ、親フォルダーに対して設定された権限は、子フォルダーやファイルに対しても適用されます。
外部ユーザーのアクセス権限
外部ユーザーのアクセス権限設定を行うには、共有されたファイルやフォルダーを開き、「共有」の設定画面に移動します。この画面で、外部ユーザーを追加し、権限を設定します。 外部ユーザーに対する権限設定には、誘うリンクを使用する 방법や、メールアドレスを使用する方法があります。
アクセスログの確認
Googleドライブでは、ファイルやフォルダーに対するアクセスログを確認することができます。アクセスログを確認することで、ファイルやフォルダーに対するアクセス状況を把握することができます。
グーグルドライブで承認リクエストをするにはどうすればいいですか?
グーグルドライブで承認リクエストをするには、どうすればいいですか?
グーグルドライブで承認リクエストをするためには、まずGoogle Cloud Consoleにアクセスし、OAuth 2.0 クライアントIDを作成する必要があります。その後、scopesを指定し、Authorization Requestを作成する必要があります。
Google Cloud Console でOAuth 2.0 クライアントIDを作成する
Google Cloud Console にアクセスし、ナビゲーションメニューからAPIs & Services>Dashboardを開きます。そこで、Enable APIs and Servicesボタンをクリックし、Google Drive APIを検索して有効化します。その後、OAuth 2.0 クライアントIDを作成するために、Create OAuth client IDボタンをクリックします。
Scopes を指定する
Scopesは、認証リクエストの対象を指定するために使用します。Google Drive API の場合、https://www.googleapis.com/auth/driveかhttps://www.googleapis.com/auth/drive.fileを指定する必要があります。
Authorization Request を作成する
Authorization Requestを作成するためには、Client ID、Scopes、Redirect URIを指定する必要があります。Redirect URI は、認証が完了した後のリダイレクト先URIを指定します。
認証リクエストの送信
Authorization Requestを作成したら、リクエストURIを生成します。その後、ブラウザ上で開き、認証プロセスを開始します。
トークンの取得
認証が完了したら、トークンを取得することができます。トークンは、Google Drive API にアクセスするための認証情報です。 acceso トークンは、期限切れになるため、定期的に更新する必要があります。
グーグルドライブのアクセス権とは何ですか?
グーグルドライブのアクセス権とは、特定のユーザーがグーグルドライブ上のファイルやフォルダーに対して持つ、読み取り、書き込み、編集、削除などの権限のことを指します。
アクセス権の種類
グーグルドライブには、所有者、編集者、閲覧者の3つの主要なアクセス権があります。所有者は、ファイルやフォルダーに対するフルアクセス権を持つユーザーで、権限の設定や、ファイルの削除などの操作が可能です。編集者は、ファイルやフォルダーに対する読み取り、書き込みの権限を持つユーザーで、ファイルの編集やコピーが可能です。閲覧者は、ファイルやフォルダーに対する読み取りの権限しか持たないユーザーで、ファイルの閲覧やダウンロードが可能です。
アクセス権の設定方法
グーグルドライブのアクセス権の設定は、グーグルアカウントでログインした状態で、ファイルやフォルダーのプロパティで設定することができます。共有ボタンをクリックして、ユーザーのメールアドレスを追加し、権限を設定することができます。また、権限の継承という機能で、フォルダーに設定されたアクセス権が、サブフォルダーにも反映されることもあります。
アクセス権の機能
グーグルドライブのアクセス権には、多くの機能があります。ファイルの共有機能で、複数のユーザーとファイルを共有することができます。パーミッションの設定機能で、アクセス権を設定することができます。変更履歴機能で、ファイルの変更履歴を確認することができます。
アクセス権の問題点
グーグルドライブのアクセス権には、問題点もあります。権限の設定ミスで、不適切なアクセス権が設定されてしまう可能性があります。情報漏えいのおそれもあり、機密情報が外部に漏洩されるおそれがあります。アクセス権の管理が不十分な場合、アクセス権が濫用されるおそれがあります。
アクセス権の-best practice-
グーグルドライブのアクセス権を適切に運用するには、アクセス権の設定に注意しておく必要があります。必要最小限度のアクセス権という原則に基づいて、アクセス権を設定することをお勧めします。また、アクセス権の監査を行うことで、アクセス権が適切に運用されているかをチェックすることができます。
よくある質問
Q. Googleドライブの「アクセス権のリクエスト」は何ですか?
アクセス権のリクエストは、Googleドライブのファイルやフォルダーにアクセスするために必要な権限の要求です。この機能を有効にすることで、特定のユーザーにファイルやフォルダーへのアクセス権を付与することができます。例えば、特定のプロジェクトに参与しているチームメンバーにファイルを共有する必要がある場合、アクセス権のリクエストを使用することで安全にファイルを共有することができます。
Q. アクセス権のリクエストを設定するにはどうすればよいですか?
アクセス権のリクエストを設定するためには、Googleドライブのファイルやフォルダーを選択し、右クリックメニューから「取得するアクセス権リクエスト」を選択します。次に、アクセス権の種類(所有者、編集者、閲覧者)を選択し、「リクエスト」をクリックします。これにより、アクセス権のリクエストが作成され、指定されたユーザーに送信されます。
Q. アクセス権のリクエストを受けた場合、どうすればよいですか?
アクセス権のリクエストを受けた場合は、指定されたファイルやフォルダーにアクセスする権限を付与することができます。指定されたユーザーがそのアクセス権を使用する場合は、Googleドライブのファイルやフォルダーにアクセスできるようになります。また、アクセス権のリクエストを承諾あるいは拒否することができます。
Q. アクセス権のリクエストを削除するにはどうすればよいですか?
アクセス権のリクエストを削除するためには、Googleドライブのファイルやフォルダーを選択し、右クリックメニューから「アクセス権のリクエストの削除」を選択します。これにより、アクセス権のリクエストが削除され、そのファイルやフォルダーに対するアクセス権が取り消されます。 注意 : アクセス権のリクエストを削除すると、そのファイルやフォルダーにアクセスする権限が無効になります。
Googleドライブの「アクセス権のリクエスト」とは?設定方法を紹介! に類似した他の記事を知りたい場合は、Google Sabisu no Settei カテゴリにアクセスしてください。
コメントを残す

関連エントリ