Windows10のスタートアップの場所への追加と削除の方法!
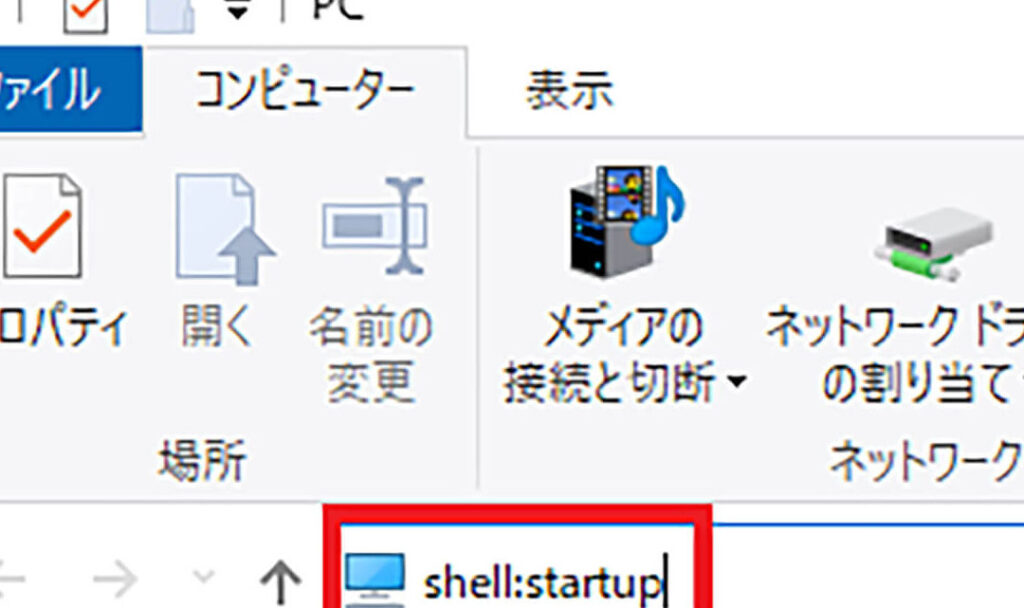
Windows10においては、スタートアップにプログラムを追加または削除することで、起動時に自動的に実行されるプログラムをコントロールすることができます。この記事では、スタートアップの場所へのプログラムの追加方法と削除方法について詳しく説明します。

Windows10でスタートアップからアプリを削除できないのはなぜですか?
スタートアップからアプリを削除できない理由は、次のとおりです。
* アプリが現在実行されています。 アプリが実行されていると、スタートアップから削除できません。アプリを閉じる必要があります。
* アプリがシステムサービスとして実行されています。 システムサービスとして実行されているアプリは、スタートアップから削除できません。
* アプリがレジストリで設定されています。 一部のアプリは、レジストリを使用してスタートアップ時に実行するように設定されています。レジストリからこれらのエントリを削除する必要があります。
* アプリがタスクスケジューラによって実行されています。 一部のアプリは、タスクスケジューラを使用してスタートアップ時に実行するように設定されています。タスクスケジューラからこれらのタスクを削除する必要があります。
これらのステップを実行しても問題が解決しない場合は、次の追加手順を試してください。
* 「管理者として実行」でコマンドプロンプトを開きます。
* 次のコマンドを入力します。
> msconfig
* 「スタートアップ」タブをクリックします。
* 削除するアプリを選択します。
* 「無効」ボタンをクリックします。
* 「OK」ボタンをクリックします。
これらの手順を実行すると、スタートアップからアプリが削除されるはずです。
スタートアップフォルダにあるショートカットを削除するには?
スタートアップフォルダにあるショートカットを削除する方法
1. スタートボタンをクリックします。
2. すべてのプログラムをクリックします。
3. スタートアップフォルダを探します。
4. 削除したいショートカットを右クリックします。
5. 削除をクリックします。
ショートカットが削除されます。
ウインドウズ10のスタートアップフォルダはどこですか?
Windows 10 のスタートアップ フォルダは %APPDATA%MicrosoftWindowsスタート メニュープログラムスタートアップ です。
スタートアップファイルを削除するにはどうすればいいですか?
スタートアップファイルの削除方法を以下に示します。
1. タスクマネージャーを開く
- キーボードの「Ctrl + Shift + Esc」を押す
- 「詳細」タブをクリックする
2. スタートアップタブに移動する
- タスクマネージャーの上部にある「スタートアップ」タブをクリックする
3. 削除したいスタートアップファイルを選択する
- 削除したいスタートアップファイルをクリックして選択する
4. 無効にするをクリックする
- 「無効にする」ボタンをクリックする
これにより、選択したスタートアップファイルが Windows 起動時に自動的に実行されなくなります。スタートアップファイル自体を削除するには、次の手順に従います。
1. ファイルエクスプローラーを開く
- キーボードの「Windows キー + E」を押す
2. スタートアップフォルダーに移動する
- 以下のパスに移動する
C:ProgramDataMicrosoftWindowsStart MenuProgramsStartup
```
3. 削除したいスタートアップファイルを見つける
- スタートアップフォルダー内で、削除したいスタートアップファイルを見つける
4. ファイルを削除する
- スタートアップファイルを右クリックして「削除」を選択する
これで、スタートアップファイルが Windows 起動時に自動的に実行されなくなり、コンピューターから削除されます。
よくある質問
Windows10のスタートアップにプログラムを追加する方法を教えてください。
手順:
1. [スタート] ボタンを右クリックして [タスク マネージャー] を選択します。
2. [スタートアップ] タブをクリックします。
3. [新しいプログラム] ボタンをクリックします。
4. 追加したいプログラムの実行可能ファイル (EXE) を選択します。
5. 必要に応じて、コマンドライン引数を [引数] フィールドに追加します。
6. [OK] をクリックします。
Windows10のスタートアップからプログラムを削除する方法を教えてください。
手順:
1. [スタート] ボタンを右クリックして [タスク マネージャー] を選択します。
2. [スタートアップ] タブをクリックします。
3. 削除したいプログラムを選択します。
4. [無効にする] ボタンをクリックします。
スタートアップにプログラムを追加すると、起動時間が遅くなりますか?
追加するプログラムのサイズやリソース要件によって異なります。起動時に大量のメモリや CPU リソースを使用するプログラムを追加すると、起動時間が遅くなる可能性があります。
スタートアップに追加したプログラムは、すべてのユーザーに対して追加されますか?
いいえ。スタートアップに追加したプログラムは、追加したユーザーに対してのみ追加されます。他のユーザーは、自分のユーザー アカウントのスタートアップ フォルダーにプログラムを追加する必要があります。
スタートアップ フォルダーの場所を教えてください。
スタートアップ フォルダーの場所:
* すべてのユーザー: `C:ProgramDataMicrosoftWindowsStart MenuProgramsStartup`
* 現在のユーザーのみ: `%appdata%MicrosoftWindowsStart MenuProgramsStartup`
Windows10のスタートアップの場所への追加と削除の方法! に類似した他の記事を知りたい場合は、Windows 10 no Tsukaikata カテゴリにアクセスしてください。
コメントを残す

関連エントリ