Windows11のパソコンをコマンドから再起動する方法!
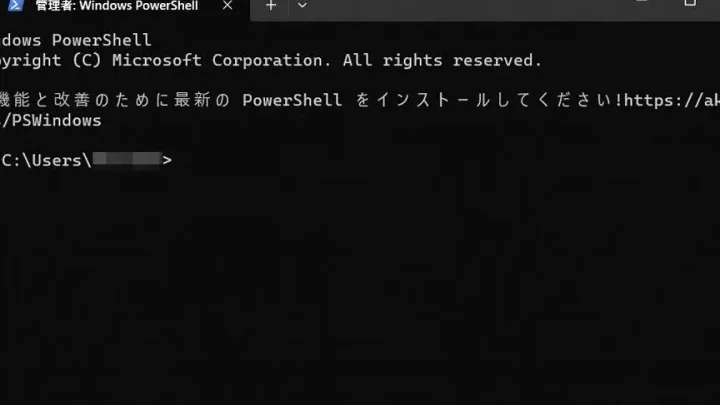
Windows11パソコンで再起動したい時に、コマンドラインから実行する方法をご紹介します。この方法は、一般的な再起動方法よりも高速で効率的です。

ウィンドウズ11を再起動するショートカットキーは?
Windows 11 を再起動するためのショートカットキーは、以下のとおりです。
Ctrl + Alt + Delete キーを押します。
再起動 ボタンをクリックします。
windows11をcmdで再起動するには?
Windows 11をコマンドプロンプトから再起動するには、次の手順を実行します。
1. コマンドプロンプトを管理者として開きます。
2. 次のコマンドを入力してEnterキーを押します。
```
shutdown /r /t 0
```
このコマンドを実行すると、コンピュータがすぐに再起動されます。
PCをコマンドで再起動するには?
PCをコマンドで再起動するには「shutdown -r」コマンドを使用します。このコマンドを実行すると、コンピュータは再起動されます。
再起動を遅延させるには、「shutdown -r -t [秒数]」と入力します。たとえば、「shutdown -r -t 60」と入力すると、コンピュータは60秒後に再起動されます。
再起動の理由を指定するには、「shutdown -r -c "[メッセージ]」と入力します。たとえば、「shutdown -r -c "Windowsアップデートの適用"」と入力すると、コンピュータは「Windowsアップデートの適用」という理由で再起動されます。
windows11でロック画面から再起動するには?
Windows 11 ロック画面から再起動するには、次の手順に従ってください。
1. ロック画面が表示されていることを確認します。
2. 画面の右下隅にある [電源] アイコンをクリックします。
3. 表示されたメニューから [再起動] をクリックします。
これで Windows 11 が再起動します。
よくある質問
コマンドから Windows 11 PC を再起動する方法は何ですか?
コマンドプロンプトまたは Windows ターミナルを使用して、次のコマンドを実行します。
```
shutdown /r
```
コマンドで PC を再起動するとデータが失われますか?
いいえ、コマンドで PC を再起動しても、保存されていないデータが失われることはありません。ただし、作業を保存していない場合は、再起動前に保存しておくことをお勧めします。
電源ボタンを使用せずに PC を再起動するにはどうすればよいですか?
コマンドプロンプトまたは Windows ターミナルを使用して、次のコマンドを実行します。
```
shutdown /r /t 0
```
これにより、PC がすぐに再起動します。
PC を再起動する前にタスクを完了するようにコマンドに指示できますか?
はい、次のコマンドを使用して、PC が再起動する前にタスクを完了するように指示できます。
```
shutdown /r /t 60 /c "タスクが完了しました"
```
この例では、PC はタスクが完了してから 60 秒後に再起動されます。
コマンドで PC をシャットダウンする方法は?
コマンドプロンプトまたは Windows ターミナルを使用して、次のコマンドを実行します。
```
shutdown /s
```
Windows11のパソコンをコマンドから再起動する方法! に類似した他の記事を知りたい場合は、Windows 10 no Tsukaikata カテゴリにアクセスしてください。
コメントを残す

関連エントリ