Firefoxで全画面表示(フルスクリーン表示)する方法を紹介!
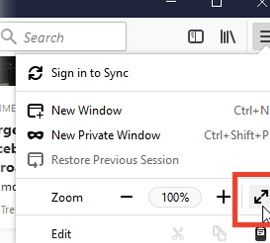
「Firefoxでフルスクリーン表示!全画面表示する方法を紹介します。ブラウザの操作性を向上させるための旨みある-tip!」
https://youtube.com/watch?v=Q72bet2vnwQ%26embeds_referring_euri%3Dhttps%253A%252F%252Fwww.todoexpress.co.cr%252F%26feature%3Demb_imp_woyt
Firefoxで全画面表示(フルスクリーン表示)する方法を紹介!
Firefoxで全画面表示を実現する方法はいくつかあり、ここではその中でもっとも簡単な方法を紹介します。
メニューバーからフルスクリーン表示に切り替える
Firefoxのメニューバーで、「ビュー」をクリックし、「ツールバーを非表示にする」を選択します。これで、ツールバーが消え、フルスクリーン表示になります。 この方法で、画面の上部に表示されるツールバーが消え、スペースを保存することができます。
ショートカットキーでフルスクリーン表示に切り替える
F11キーを押すことで、Firefoxをフルスクリーン表示に切り替えることができます。F11キーを再度押すと、元の状態に戻ります。
関数キーでフルスクリーン表示に切り替える
_FN + F11_) FNキーとF11キーの同時押しで、Firefoxをフルスクリーン表示に切り替えることができます。この方法は、F11キー単独でフルスクリーン表示に切り替えるのと同じ効果を起こします。
プログラムの設定でフルスクリーン表示にする
Firefoxのプログラムの設定画面で、「全画面表示」を有効にすることができます。この設定を行うと、Firefoxを起動するたびに自動的にフルスクリーン表示になります。
アドオンを使用してフルスクリーン表示にする
フルスクリーン表示専用のアドオンをインストールし、設定することで、Firefoxをフルスクリーン表示に切り替えることができます.この方法で、フルスクリーン表示のカスタマイズの幅が広がります。
Firefoxでフルキャプチャーするには?
Firefoxでフルキャプチャーするには、スクリーンショットツールや拡張機能を使用することができます。
① スクリーンショットツールを使用する
Firefox自体には、スクリーンショットツールは付いていませんが、外部ツールを使用することでフルキャプチャーすることができます。SnagitやSkitchなどのスクリーンショットツールをダウンロードし、インストールして使用することができます。
② フルキャプチャー拡張機能をインストールする
Firefoxの拡張機能 Market PlaceよりFull Web Page ScreenshotsやFireShotなどのフルキャプチャー拡張機能をインストールすることができます。これらの拡張機能をインストールし、Browserの.Toolbarにアイコンが追加されます。
③ Firefoxの developmental tool を使用する
Firefoxのdevelopent tool であるResponsive Design Modeを使用することで、フルキャプチャーすることができます。 Developent tool を開き、Ctrl + Shift + Mキーを押すことで、Responsive Design Mode が有効になります。
④ screenshot Chrome add-on を使用する
Chrome add-on であるFireShotやFull Page Screen Captureを使用することで、Firefoxでもフルキャプチャーすることができます。
⑤ Online Tools を使用する
オンラインのスクリーンショットツールを使用することで、Firefoxでフルキャプチャーすることができます。Webpage Screenshotやonline-screenshot.comなどのウェブサイトで、URLを入力することでフルキャプチャーすることができます。
Firefoxでページ全体を表示させるには?
Firefoxでページ全体を表示させるには、zeugnisseの設定を変更する必要があります。具体的には、about:configにアクセスし、以下の設定を変更します。
about:configのアクセス
about:configにアクセスするには、Firefoxのアドレスバーに「about:config」と入力し、Enterキーを押します。
画面の解像度を変更
「layout.css.devPixelsPerPx」の値を変更し、画面の解像度を高める必要があります。値を「-1.0」から「1.0」または「2.0」に変更すると、ページ全体が表示されます。
ズームレベルを変更
「browser.zoom.full」の値を変更し、ズームレベルを変更できます。値を「true」から「false」に変更すると、ページ全体が表示されます。
ページのスケーリングを変更
「browser.pageScaling.enabled」の値を変更し、ページのスケーリングを変更できます。値を「true」に設定すると、ページ全体が表示されます。
拡大縮小を無効にする
「browser.zoom.siteSpecific」の値を変更し、拡大縮小を無効にできます。値を「false」に設定すると、ページ全体が表示されます。
Firefoxで最大表示にするには?
Firefoxで最大表示にするには、ブラウザーのウィンドウサイズを最大化する必要があります。ウィンドウサイズを最大化するため、Windowsの場合は画面の右上隅にあるボタンをクリックし、Macの場合は画面の左上隅にある緑色のボタンをクリックします。また、ショートカットキーとして、Windowsの場合はWin + ↑、Macの場合はCommand + Shift + Fを押すこともできます。
ウィンドウサイズの最大化のメリット
ウィンドウサイズの最大化では、画面の使用効率が高まり、情報量が多いWebページをスムーズに閲覧することができます。 MULTITASKING にも最適です。
ブラウザーのカスタマイズ
ブラウザーを最大化するため、ツールバーを非表示にすることも有効です。メニューバーやブックマークバーを非表示にすることで、画面領域を확보することができます。
画面の解像度の調整
画面の解像度を調整することで、ブラウザーの表示サイズを最大化することができます。解像度を高く設定することで、文字や画像がより明瞭になります。
拡大するためのショートカットキー
ブラウザーを最大化するためのショートカットキーとして、Windowsの場合はCtrl + Shift + Fを、Macの場合はCommand + Shift + Fを使用します。これらのショートカットキーを使用することで、ブラウザーを即座に最大化することができます。
Firefoxの設定
Firefoxの設定画面で、「既定のサイズ」オプションを選択することで、ブラウザーのサイズを最大化することができます。また、「ウィンドウのサイズ」オプションを選択することで、ブラウザーのサイズを指定することもできます。
フルスクリーンにするショートカットキーは?
フルスクリーンにするショートカットキーは、F11キーです。
フルスクリーンモードのメリット
フルスクリーンモードにすると、タスクバー、メニューバーなどが非表示になり、画面を最大化できます。生産性が向上し、作業効率もアップします。
ショートカットキーの種類
ショートカットキーは、F1~F12まであるキーに割り当てられています。F1キーは、ヘルプ画面を呼び出すショートカットキー、F5キーは、ページの更新を行うショートカットキーなど、各種のショートカットキーがあります。
フルスクリーンのやり方
フルスクリーンになる方法はいくつかあります。F11キーを押す、ブラウザーのツールバーにある「フルスクリーン」ボタンをクリックする、又は、キーボードの:Windowsキー + ↑を押すことがあります。
フルスクリーンの利点
フルスクリーンになると、画面領域が広がり、作業効率がアップします。また、タスクバー、メニューバーなどが非表示になるため、作業集中度が高まります。
ブラウザーのフルスクリーン
ブラウザーでもフルスクリーンにすることができます。Google Chrome、Microsoft Edge、Mozilla Firefoxなど、主要なブラウザーすべてでフルスクリーンに対応しています。
よくある質問
Q: Firefoxでフルスクリーン表示は何ですか?
Firefoxでフルスクリーン表示(フルスクリーンモード)とは、ブラウザのウィンドウを最大化し、タスクバー、メニューバーなどを非表示にし、ウェブページを最大のサイズで表示する機能です。このモードでは、画面の邪魔になるウィンドウの枠や装飾がなくなり、ウェブページを純粋に楽しむことができます。フルスクリーン表示を有効にすることで、ブラウザの画面領域を最大化することができます。
Q: Firefoxでフルスクリーン表示にする方法は何ですか?
Firefoxでフルスクリーン表示にする方法はいくつかあります。まず、ショートカットキーを使用する方法があります。`F11`キーを押すことで、 Firefoxはフルスクリーン表示に切り替わります。また、ツールバーの「ビュー」メニューから「フルスクリーン表示」を選択する方法もあります。さらには、キーボードショートカット「Ctrl + Shift + F」(Windows)や「Cmd + Shift + F」(Mac)を使用する方法もあります。
Q: フルスクリーン表示の利点は何ですか?
フルスクリーン表示には多くの利点があります。まず、一番の利点は、ウェブページを最大のサイズで表示できるようになり、より多くの情報を画面に表示できるようになります。また、フルスクリーン表示では、ブラウザの枠や装飾がなくなり、よりシンプルなインターフェースとなるため、よりよいユーザー体験を提供します。さらに、フルスクリーン表示では、タスクバーなどの情報を非表示にすることで、ウェブページの高速化やパフォーマンスの向上を期待できます。
Q: フルスクリーン表示の設定方法は何ですか?
フルスクリーン表示の設定方法はいくつかあります。まず、Firefoxの設定画面から「ツール」→「オプション」→「ビュー」でフルスクリーン表示の設定を行うことができます。また、Firefoxのabout:configページで、「fullscreen.default」や「browser.fullscreen.autohide」のパラメーターを設定することで、フルスクリーン表示の挙動をカスタマイズすることができます。
Firefoxで全画面表示(フルスクリーン表示)する方法を紹介! に類似した他の記事を知りたい場合は、Windows 10 no Tsukaikata カテゴリにアクセスしてください。
コメントを残す

関連エントリ