SafariとChromeでタブを同期させる方法を紹介!
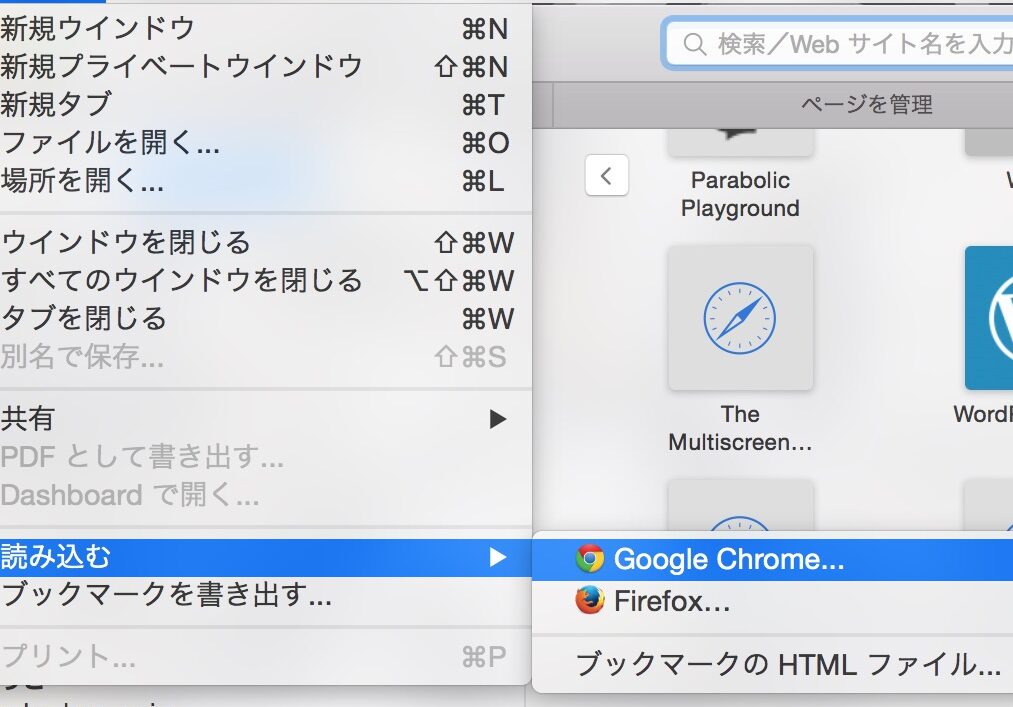
「サファリとクロームでタブを同期させる方法を紹介!両ブラウザーのタブを同期させ、移動中でも仕事効率を上げよう!」
https://youtube.com/watch?v=N7aaFqwERos
SafariとChromeでタブを同期させる方法を紹介!
この記事では、SafariとChromeのタブを同期させる方法を紹介します。この方法のおかげで、両方のブラウザーを使いながらも、タブを同期させることができます。
前提条件:Googleアカウントの作成
Googleアカウントをお持ちしていない場合は、新しいアカウントを作成してください。Googleアカウントは、Chromeの同期機能に 必要です。
SafariでGoogleアカウントにログイン
Safariで、Googleアカウントにログインしてください。ログイン後、Safariの設定画面に進み、「同期」を有効にしてください。
ChromeでGoogleアカウントにログイン
Chromeでも、Googleアカウントにログインしてください。ログイン後、Chromeの設定画面に進み、「同期」を有効にしてください。
タブの同期
両方のブラウザーで、同期を有効にしたら、タブが同期されます。これで、SafariとChromeで開いているタブを、どちらのブラウザーからでもアクセスできるようになります。
注意:同期されたデータの暗号化
同期されたデータは、暗号化されています。安全にデータを保持するために、Googleは暗号化技術を使用しています。
ChromeのタブをiPhoneと同期するには?
ChromeのタブをiPhoneと同期するには、Googleアカウントにサインインする必要があります。
Step1: Googleアカウントにサインイン
Google Chromeブラウザーで、設定画面を開き、「サインイン」をクリックします。Googleアカウントのメールアドレスとパスワードを入力し、サインインします。Googleアカウントにサインインすると、 Chromeのタブを同期することができます。
Step2: 同期をオンにする
Google Chromeブラウザーで、設定画面を開き、「同期」をクリックします。「同期をオンにする」をオンにし、Chromeのタブを同期することができます。
Step3: iPhoneでの設定
iPhoneでGoogle Chromeアプリを開き、「設定」をタップします。「同期」をタップし、Googleアカウントにサインインします。 iPhoneでのChromeブラウザーと同期することができます。
Step4: タブの同期
iPhoneでGoogle Chromeアプリを開き、「タブ」をタップします。PCでのChromeブラウザーと同期すれば、PCでのタブがiPhoneでも開くことができます。タブの同期を有効にすることで、PCとiPhoneでのブラウジングが統合されます。
注意:同期の制限
Chromeのタブ同期には、制限があります。同期の制限により、開いているタブが100個を超える場合は、同期されません。また、インコグニトモードやプライベートモードでは、同期されません。
どうやってiPadのChromeでページを共有する?
どうやってiPadのChromeでページを共有する?
Step 1: ページを共有するボタンを見つける
iPadのChromeでページを共有するには、まず共有するボタンを探してください。Chromeのアドレスバーの右側にある共有ボタンをクリックします。
Step 2: 共有オプションを選択する
共有ボタンをクリックすると、共有オプションのメニューが開きます。メールで送るやメッセージで送る、コピーなどのオプションがあります。共有したい方法を選択してください。
Step 3: 共有する内容を選択する
共有する内容を選択してください。リンクURLやページのタイトル、選択されているテキストなどを選択できます。共有する内容に応じて選択してください。
Step 4: 共有する
選択した共有方法と内容でページを共有します。送信ボタンをクリックして、共有を完了します。
Tips:Chromeの共有機能のカスタマイズ
Chromeの共有機能をカスタマイズすることで、共有するボタンにお気に入りのアプリを追加することができます。設定画面でお気に入りのアプリを追加することで、共有するボタンに追加されます。
SafariのブックマークをChromeに移動するには?
SafariのブックマークをChromeに移動するには、以下の手順で行います。
1. まず、Safariでブックマークをエクスポートする必要があります。Safariを開き、「ファイル」メニューから「エクスポート」を選択し、「ブックマークHTMLファイル」を選択しますा।
2.次に、エクスポートされたHTMLファイルをChromeでインポートします。Chromeを開き、「 Chromeメニュー」から「ブックマーク」を選択し、「インポートブックマークと設定」をクリックします。
3. Chromeの「ブックマークのインポート」ダイアログボックスで、「HTMLファイル」を選択し、エクスポートされたHTMLファイルを指定します。
Safariのブックマークをエクスポートする
Safariでブックマークをエクスポートするためには、ファイルメニューからエクスポートを選択します。次に、ブックマークHTMLファイルを選択し、保存する場所を指定します。
Chromeでブックマークをインポートする
Chromeでブックマークをインポートするためには、Chromeメニューからブックマークを選択し、インポートブックマークと設定をクリックします。次に、HTMLファイルを選択し、エクスポートされたHTMLファイルを指定します。
ブックマークの整理について
ブックマークを移動する際には、整理が必要になります。フォルダーを作成し、ブックマークを整理することができます。
SafariとChromeのブックマークの違い
SafariとChromeのブックマークには、形式や保存先が異なります。Safariのブックマークは、.plistファイルに保存されます。一方、Chromeのブックマークは、JSONファイルに保存されます。
ブックマークの移行ツール
ブックマークの移行ツールとして、ーブックマークマネージャーのようなアプリケーションがあります。これらのツールを使用することで、簡単にブックマークを移行することができます。
クロームでiPhoneと共有するには?
クロームでiPhoneと共有するには?
クロームの設定を開き、「設定」→「ynchronize」→「Googleアカウント」に移動し、「iPhone」に移動します「同期」をクリックします。
クロームのブックマークをiPhoneと同期するには:
クロームのブックマークをiPhoneと同期するには、まずGoogleアカウントにサインインして、クロームの同期機能を有効にする必要があります。その後、iPhoneの設定アプリで、「Safari」→「パスワードとオートフィル」を開き、「同期」をクリックします。
iPhoneの場所をクロームで共有するには:
iPhoneの場所をクロームで共有するには、まずGoogleアカウントにサインインして、Googleマップにアクセスします。次に、iPhoneの設定アプリで、「プライバシー」→「場所情報」を開き、「位置情報の共有」を有効にする必要があります。
クロームの Extensions をiPhoneと同期するには:
クロームのExtensionsをiPhoneと同期するには、まずGoogleアカウントにサインインして、クロームウェブストアにアクセスします。次に、iPhoneの設定アプリで、「Safari」→「拡張機能」を開き、目的のExtensionを選択します。
クロームのヒストリーをiPhoneと同期するには:
クロームのヒストリーをiPhoneと同期するには、まずGoogleアカウントにサインインして、クロームの同期機能を有効にする必要があります。その後、iPhoneの設定アプリで、「Safari」→「ヒストリー」を開き、「同期」をクリックします。
クロームを開いてiPhoneからアクセスするには:
クロームを開いてiPhoneからアクセスするには、まずGoogleアカウントにサインインして、Googleリモートデスクトップにアクセスします。次に、iPhoneの設定アプリで、「リモートデスクトップ」を開き、目的のコンピューターを選択します。
よくある質問
Q1: SafariとChromeでタブを同期させる方法って何ですか?
SafariとChromeでタブを同期させる方法とは、異なるブラウザー間でタブを同期させるための一つの方法です。この方法を使用することで、ブラウザーを切り替えても、最後にアクセスしたタブを引き続き閲覧することができます。
Q2: タブ同期のメリットって何ですか?
タブ同期のメリットの一つは、『作業効率』が向上します。異なるブラウザー間でタブを同期させることで、作業中断による時間ロスを減らすことができます。また、複数のデバイス間にタブを同期させることで、『どこでも作業』が可能になります。
Q3: SafariとChromeでタブを同期させる方法は安全ですか?
SafariとChromeでタブを同期させる方法は、基本的に安全です。この方法では、ブラウザーのサイドで暗号化されたデータをやりとりします.fromそのため、第三者がアクセスすることができます。
Q4: タブ同期の設定方法は何ですか?
タブ同期の設定方法はいくつかあります。まず、Googleアカウントでのログインが必要です。次に、Chromeブラウザーで設定画面にアクセスして、同期設定を有効にします。その後、Safariブラウザーでも同期設定を有効にすることで、タブを同期させることができます。
SafariとChromeでタブを同期させる方法を紹介! に類似した他の記事を知りたい場合は、Google Sabisu no Settei カテゴリにアクセスしてください。
コメントを残す

関連エントリ