Windows10でリフレッシュレートが変更できない場合の対処法!
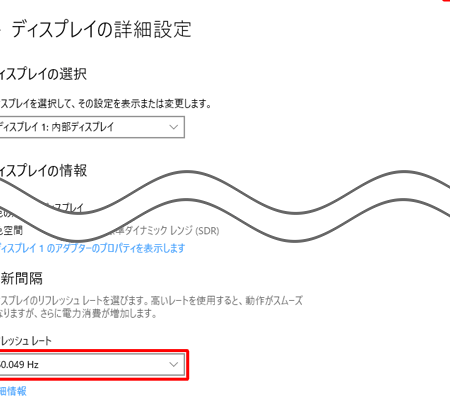
Windows10でリフレッシュレートが変更できない場合、原因と対処法を解説します。

Windows10で可変リフレッシュレートの設定はどこでできますか?
Windows10 で可変リフレッシュレートの設定は、「グラフィックスの設定」で行うことができます。以下に手順を示します。
1. デスクトップまたはスタートメニューで、右クリックして「ディスプレイ設定」を選択します。
2. 「詳細ディスプレイ設定」をクリックします。
3. 「アダプターのプロパティの表示」をクリックします。
4. 「モニター」タブをクリックします。
5. 「画面のリフレッシュレート」ドロップダウンメニューから、可変リフレッシュレートに対応したリフレッシュレートを選択します。
6. 「OK」をクリックして変更を適用します。
PCモニターのHz設定はどうやって変えますか?
PCモニターのHz設定を変更する方法
1. ディスプレイの設定を開く
* Windows の場合:スタートメニューから「設定」>「システム」>「ディスプレイ」と進みます。
* Mac の場合:メニューバーのリンゴマークから「システム環境設定」>「ディスプレイ」と進みます。
2. リフレッシュレートの設定を見つける
* 「ディスプレイ」の「高度なディスプレイ設定」または「ディスプレイの設定」セクションで、「リフレッシュレート」または「Hz」の設定を探します。
3. 希望のリフレッシュレートを選択する
* ドロップダウンメニューまたはスライダーを使用して、希望のリフレッシュレートを選択します。一般的なリフレッシュレートは 60Hz、120Hz、144Hz、240Hz などです。
4. 変更を適用する
* 「適用」または「OK」ボタンをクリックして、選択したリフレッシュレートを適用します。
グラフィックカードのコントロールパネルを使用する方法
一部のグラフィックカードは、リフレッシュレートの設定を変更するためのコントロールパネルを提供しています。
* NVIDIA コントロールパネル: デスクトップ上で右クリックして「NVIDIA コントロールパネル」を選択します。[ディスプレイ] > [解像度の変更] に進み、「リフレッシュレート」ドロップダウンメニューで選択します。
* AMD Radeon 設定: AMD Radeon ロゴを右クリックして「AMD Radeon 設定」を選択します。[ディスプレイ] タブで「リフレッシュレート」スライダーを見つけます。
注意事項:
* モニターが希望のリフレッシュレートをサポートしていることを確認します。サポートされていないリフレッシュレートを設定すると、表示が不安定になることがあります。
* リフレッシュレートが高くなると、グラフィックカードへの負荷が高くなります。システムのパフォーマンスに影響が出る可能性があります。
* リフレッシュレートは通常、ゲームや動画などの高速な動きのあるコンテンツに影響します。一般的な使用では、リフレッシュレートの設定を変更する必要はない場合があります。
Windows10でメインディスプレイを変更できないのはなぜですか?
Windows 10 でメイン ディスプレイを変更できない理由はいくつかあります。
1. グラフィックカードの制限: グラフィックカードがデュアル ディスプレイをサポートしていない場合、メイン ディスプレイを変更することはできません。
2. モニターの接続: モニターが正しく接続されていないと、メイン ディスプレイとして認識されない可能性があります。HDMI、DisplayPort、または VGA ケーブルが適切に接続されていることを確認してください。
3. Windows 設定: 「設定」>「システム」>「ディスプレイ」で、メイン ディスプレイが正しく構成されていることを確認してください。メイン ディスプレイにしたいモニターが「1」と表示されている必要があります。
4. ドライバーの問題: グラフィックカードドライバーが古いか破損している場合、デュアル ディスプレイが正しく機能しない可能性があります。最新のドライバーをグラフィックカードのメーカーの Web サイトからダウンロードしてインストールしてください。
5. 物理的な障害: モニターのケーブルまたはグラフィックカードが物理的に損傷していると、メイン ディスプレイを変更できない可能性があります。目に見える損傷があるかどうかを確認してください。
6. 他のソフトウェアの干渉: サードパーティ製のソフトウェアがディスプレイ構成に干渉している可能性があります。そのようなソフトウェアがあれば、無効にするかアンインストールしてみてください。
これらの手順を試しても問題が解決しない場合は、コンピューターのメーカーまたは技術的に詳しい人にサポートを求めてください。
Windows10で解像度を強制変更するには?
Windows 10 で解像度を強制変更する方法
1. レジストリエディタを開く
* Windows キー + R を押す
* 「regedit」と入力して Enter キーを押す
2. 次のレジストリキーに移動する
```
HKEY_LOCAL_MACHINESOFTWAREMicrosoftWindowsCurrentVersionPNPDevices
```
3. 右ペインで「Display1」という名前の DWORD 値を作成する
* 空いている場所を右クリックして、「新規」>「DWORD (32 ビット) 値」を選択する
* 新しい値に「Display1」と名前を付ける
4. 「Display1」値を編集する
* 「Display1」値をダブルクリックする
* 「値のデータ」フィールドに、希望する解像度を入力する(例:1280 x 1024 の場合は「12801024」)
* 「10 進」を選択する
* 「OK」をクリックする
5. レジストリエディタを閉じる
6. コンピュータを再起動する
注:
* 希望する解像度がサポートされていない場合、この方法は機能しません。
* この変更は、すべてのディスプレイに適用されます。特定のディスプレイにのみ解像度を変更する場合は、ディスプレイ固有のドライバー設定を使用する必要があります。
よくある質問
なぜリフレッシュレートを変更できないのですか?
最新のグラフィックドライバーがインストールされていないと、リフレッシュレートを変更できない場合があります。NVIDIAやAMDのWebサイトからグラフィックドライバーをダウンロードしてインストールしてください。
リフレッシュレートが利用可能なオプションに表示されませんか?
モニターが、選択したリフレッシュレートをサポートしていない可能性があります。モニターのマニュアルを確認するか、メーカーに問い合わせて、サポートされているリフレッシュレートを確認してください。
ディスプレイアダプターがリフレッシュレート変更を許可していませんか?
ディスプレイアダプターが古いと、一部のリフレッシュレートをサポートしていない可能性があります。最新のディスプレイアダプターにアップグレードすることを検討してください。
電源の管理がリフレッシュレート変更を妨げていませんか?
電源プランが「省電力」に設定されていると、リフレッシュレートが制限される場合があります。コントロールパネルの電源オプションで電源プランを「高パフォーマンス」に変更してください。
モニターのケーブルが正しく接続されていませんか?
モニターのケーブルが緩んでいるか、損傷している場合は、リフレッシュレートを変更できない場合があります。ケーブルをしっかりと接続し、損傷がないか確認してください。
Windows10でリフレッシュレートが変更できない場合の対処法! に類似した他の記事を知りたい場合は、Windows 10 no Tsukaikata カテゴリにアクセスしてください。
コメントを残す

関連エントリ