Windows10で指紋認証できなくなった場合の対処法を紹介!
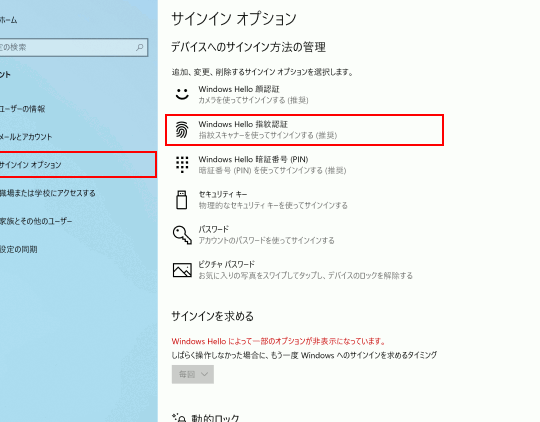
「Windows10の指紋認証トラブル?対応策を紹介!lahoma」

Windows10で指紋認証できなくなった場合の対処法を紹介!
Windows10で指紋認証ができなくなった場合、非常に不便な状況に陥ります。しかし、这种状況に対処するために、以下の方法を紹介します。
1. 指紋センサーのleanup
指紋センサーをクリーニングすることで、指紋認証ができなくなった問題を解消することができます。指紋センサーを柔らかい布や dry clothで軽く拭き、付着している埃や油脂を取り除きます。
2.BIOSアップデート
BIOSを最新版にアップデートすることで、指紋認証の問題を解消することができます。BIOSアップデートの方法は、PCメーカーの公式サイトからダウンロードすることができます。
3. 指紋認証ソフトウェアの再インストール
指紋認証ソフトウェアを再インストールすることで、指紋認証ができなくなった問題を解消することができます。まず、ソフトウェアをアンインストールし、再度インストールします。
4. Windowsの更新
Windowsの最新版にアップデートすることで、指紋認証の問題を解消することができます。Windows Update функциюを使用して、最新のセキュリティパッチやバグフィックスを適用します。
5. expertの助けを求める
最後の手段として、PCメーカーやexpertの助けを求めることができます。彼らは、問題を解消するために必要な対処法を提案してくれて、より安全に問題を解消することができます。
Windows Helloの指紋認証が失敗したらどうすればいいですか?
Windows Helloの指細認証が失敗したらどうすればいいですか?
原因の特定
Windows Helloの指紋認証が失敗する原因はいろいろあります。指紋センサーの Dirt や、ホームボタンの不良などのハードウェアの問題が考えられます。また、Windowsのソフトウェアの問題や、ドライバーの更新の問題も考えられます。
基本的なトラブルシューティング
まずは、基本的なトラブルシューティングを行いましょう。指紋センサーを清掃し、ホームボタンを再設定します。また、Windowsのアップデートを確認し、最新のドライバーをインストールします。
指紋センサーの-clean
指紋センサーを清掃することで、ダストや汚れを取り除くことができます。ソフトブラシやカーボン電子ペンを使用して、指紋センサーを軽く叩いて清掃します。
Fingerprint RecognitionのReset
Windows Helloの指紋認証をResetすることで、登録情報を削除し、再度登録することができます。Windowsの設定画面で、Fingerprint Recognitionを探し、Resetボタンをクリックします。
Windows Helloのアンインストール
最後の手段として、Windows Helloをアンインストールして、再度インストールすることが考えられます。コントロールパネルで、プログラムと機能画面で、Windows Helloを探し、アンインストールします。
Windows Helloの指紋認証を削除できません。どうすればいいですか?
Windows Helloの指紋認証を削除できません。どうすればいいですか?
Windows Helloの指紋認証を削除するためには、以下の手順を踏みます。
Windows Helloの設定を開く
まず、Windowsの設定アプリを開き、「アカウント」を選択します。次に、「SignIn options」セクションで、「Windows Hello」を選択します。
指紋認証の削除ボタンを探す
「Windows Hello」画面に移動し、「指紋」セクションまでスクロールダウンします。「Remove」ボタンを探し、クリックします。
指紋認証の削除を確認する
「Remove」ボタンをクリックすると、指紋認証の削除を確認するダイアログボックスが表示されます。「はい」を選択して、指紋認証を削除します。
BIOS設定の確認
一部のPCでは、BIOS設定で指紋認証を有効にする必要があります。BIOS設定を開き、「Fingerprint」の設定を確認して、無効にする必要があります。
システムの再起動
最後に、システムを再起動して、変更を適用します。再起動後、Windows Helloの指紋認証が削除されていることを確認します。
Windows10で指紋認証を追加するには?
Windows10で指紋認証を追加するには、以下の手順を踏みます。
ハードウェアの確認
まず、Windows 10に指紋認証機能が搭載されているかどうかを確認する必要があります。指紋センサーが付いているノートパソコンやタブレットなど、指紋認証に対応したデバイスでなくてはならないためです。
設定アプリを開く
次に、Windows 10の設定アプリを開きます。スタートボタンをクリックし、「設定」と入力して開きます。
アカウントの追加
アカウントの項目にある「 otro méthode de sécurité」という項目があります。この項目を開き、指紋認証を追加します。
指紋認証の設定
次に、指紋センサーで指紋を登録します。指紋を登録するには、指紋センサーに指を置き、 指紋を読み取るまで待ちます。Registrationが完了したら、保存をクリックします。
指紋認証のテスト
最後に、指紋認証が正常に機能しているかどうかをテストします。ロック画面で指紋センサーに指を置き、解除するはずです。
Windowsの指紋認証センサーはどこにありますか?
WINDOWSの指紋認証センサーは、ノートPCやタブレットPC、スマートフォンなどのデバイスに組み込まれています。具体的には、以下の場所にあります。
ノートPCの指紋センサー
ノートPCの指紋センサーは、通常.Keyboardの隣りに設置されています。指紋認証センサーを触ると、 fingerprint情報を読み取り、Windowsにログインすることができます。
タブレットPCの指紋センサー
タブレットPCの指紋センサーは、HomeボタンやPowerボタンの近くに設置されています。指紋認証技術を使用して、タブレットPCをロック解除やログインすることができます。
スマートフォンの指紋センサー
スマートフォンの指紋センサーは、HomeボタンやPowerボタンの近くに設置されています。Fingerprint認証を使用して、スマートフォンをロック解除やログインすることができます。
指紋認証センサーのメリット
指紋認証センサーは、安全で便利な認証方法です。パスワードの入力を省くことができ、速やかにロック解除やログインすることができます。
指紋センサーの問題点
指紋センサーには、指紋登録の問題や、指紋認証エラーの問題があります。場合によっては、指紋センサーが故障する場合もあります。
よくある質問
問題1:Windows10で指紋認証できなくなった場合の原因は何ですか?
ハードウェアの問題やソフトウェアのエラーなど、多くの原因が考えられます。特に、指紋認証 센서ーのクリーニングや、ドライバーの更新漏れ、システムファイルの破損など、 Hardware や Software 的に問題がある可能性が高มากです。
問題2:指紋認証ができなくなった場合、どのように対処すればいいですか?
まず、デバイスマネージャーで finger print 認証デバイスを探し、ドライバーを更新してみてください。もし、それでも解消しない場合は、システムの復元やドライバーの 롤バックを試してみてください。
問題3:Windows10で指紋認証を再度有効にするにはどうすればいいですか?
構成ウィザードで、指紋認証を有効にするためのリセットを実行します。もしそしても解消しない場合は、Windows Updateで最新のセキュリティーパッチをインストールし、システムファイルのチェックを行ってみてください。
問題4:指紋認証ができなくなった場合、代替の認証方法はありますか?
はい、パスワードやピンコード、顔認識など、多くの代替の認証方法があります。特に、Windows Hello機能を有効にすることで、 yüz認識やiris 認証も可能になります。
Windows10で指紋認証できなくなった場合の対処法を紹介! に類似した他の記事を知りたい場合は、Windows 10 no Tsukaikata カテゴリにアクセスしてください。
コメントを残す

関連エントリ