iPhoneのクリップボードの開き方をご紹介!
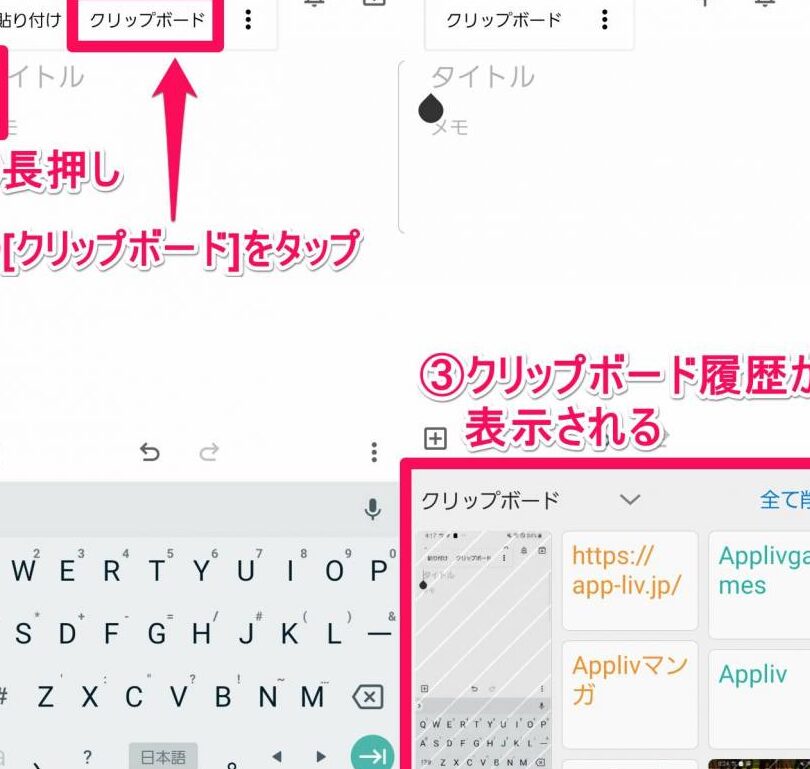
「iPhoneのクリップボードを開く方法を紹介!隠れていた機能を発見し、効率的にclipのコピー・ペーストを実現!」

iPhoneのクリップボードを開く方法をご紹介!
iPhoneのクリップボードとは、貼り付けられた文字や画像を一時的に保存する機能です。まずは、クリップボードを開く方法をご紹介します。
クリップボードを開くための条件
アイフォンのOSがiOS 10以降であることが必要です。それ以前のバージョンではクリップボードは存在しません。
また、クリップボードを開くためにはAppleの標準アプリケーションである「メモ」や「ノート」などを使用する必要があります。
クリップボードを開く方法
まず、Appleの標準アプリケーションである「メモ」や「ノート」などを開きます。
次に、編集モードに切り替えます。
さらに、クリップボードアイコンをタップします。
すると、クリップボードが開き、貼り付けられた文字や画像を確認することができます。
クリップボードの内容を使用する方法
クリップボードを開いたら、貼り付けられた文字や画像を使用することができます。
長押しで選択し、ペーストすることで、クリップボードの内容を使用することができます。
クリップボードの内容を消去する方法
クリップボードの内容を消去するためには、クリップボードを開いて、全削除をタップします。
すると、クリップボードの内容が消去されます。
クリップボードのセキュリティー
クリップボードのセキュリティーについて考えましょう。
クリップボードには、パスワードや金融情報など、機密情報が含まれている場合があります。
そのため、クリップボードの内容を消去する際には、注意しておく必要があります。
IPhoneのクリップボードの出し方は?
IPhoneのクリップボードの出し方は、以下の手順を踏みます。
ステップ1:テキストを選択
まず、クリップボードに追加したいテキストを選択します。選択したテキストを長押しし、「コピー」を選択します。
ステップ2:クリップボードを開く
次に、ホーム画面にある「メモ」アプリを開きます。次に、「編集」ボタンをタップし、「クリップボード」を選択します。
ステップ3:クリップボードにペースト
クリップボード画面で、「ペースト」ボタンをタップします。選択したテキストがクリップボードに追加されます。
ステップ4:クリップボードの内容を確認
クリップボード画面で、追加したテキストが正常に追加されているか確認します。
ステップ5:クリップボードの内容をコピー
必要に応じて、クリップボードの内容をコピーすることができます。長押しで選択し、「コピー」を選択します。
クリップボードってどうやって開くの?
クリップボードってどうやって開くの?
クリップボードは、Windowsのシステムトレイにある小さいアイコンをクリックすることで開くことができます。クリップボードアイコンをクリックすると、クリップボードウィンドウが開き、そこには、コピーされたテキストや画像がすべて保存されています。
クリップボードの機能
クリップボードには、テキストや画像をコピーする機能があります。コピーしたものは、クリップボードに保存されます。クリップボードウィンドウで、保存されたアイテムをみることができます。
クリップボードウィンドウの使い方
クリップボードウィンドウを開くと、保存されたアイテムの一覧が表示されます。そこでは、アイテムを選択して、貼り付けすることができます。
クリップボードの設定
クリップボードの設定は、Windowsの設定画面から行うことができます。クリップボードの履歴を設定することもできます。
クリップボードの問題
クリップボードには、問題もあります。クリップボードが動作しない場合には、設定を確認する必要があります。
クリップボードの代替
クリップボード以外にも、似た機能を持つソフトウェアがあります。ClipDiaryやClipboardFusionなどのソフトウェアがあります。
スマホでクリップボードを出すには?
スマホでクリップボードを出すには、ホームボタンを長押しして、ポップアップメニューから「クリップボード」をタップします。そうすれば、クリップボード画面が出てきます。
スマホクリップボードの機能
スマホのクリップボードは、複数の文字や画像を一度にコピー、貼り付けすることができます。さらに、クリップボードに保存されたデータは、アプリケーションをまたいで使用することができます。
スマホクリップボードのタイプ
スマホクリップボードには、プライベートクリップボードとパブリッククリップボードの2つのタイプがあります。プライベートクリップボードは個人のみがアクセス可能で、パブリッククリップボードは他のユーザーとも共有することができます。
スマホクリップボードのセキュリティー
スマホクリップボードには、暗号化されたデータを保存することができます。また、パスワードや指紋認証によるロック機能も用意されており、クリップボードのセキュリティーを高めています。
スマホクリップボードのカスタマイズ
スマホクリップボードは、背景画像やフォントサイズなどをカスタマイズすることができます。また、ショートカットやジェスチャーを設定することで、クリップボードの操作性を向上させることができます。
スマホクリップボードのトラブルシューティング
スマホクリップボードで問題が発生した場合、リセットや inicializarすることで、クリップボードを初期状態に戻すことができます。また、サポートセンターへ問い合わせることで、トラブルシューティングのサポートを受けることができます。
クリップボードはどうやって出すの?
クリップボードは、コンピューターにおける仮想的な紙束のようなもので、情報を保存しやすくするために用いる機能です。WindowsやMacなどの多くのオペレーティングシステムで標準的に搭載されています。
クリップボードの仕組み
クリップボードの仕組みは、以下のようになっています。まず、ユーザーがコピーやカットを行うと、クリップボードに情報が保存されます。続いて、ユーザーがペーストを行うと、クリップボードに保存された情報が取り出され、現在の_CURSOR_の位置に貼り付けられます。
クリップボードの利点
クリップボードの利点は、情報を一時的に保存できることです。コピーやカットされた情報は、クリップボードに保存され、後にペーストすることができます。また、クリップボードを使用することで、情報を入れ替えることができます。
クリップボードの問題点
クリップボードの問題点は、セキュリティーの問題です。マルウェアやウイルスがクリップボードにアクセスし、情報を盗むことができます。また、クリップボードが大きくなりすぎると、パフォーマンスが低下します。
クリップボードの代替機能
クリップボードの代替機能としては、クリップボードマネージャーがあります。クリップボードマネージャーは、クリップボードの内容を管理し、情報を整理することができます。また、パスワードマネージャーのような機能もあります。
クリップボードの将来
クリップボードの将来は、クラウド[sizeof](https://www.jsdelivr.com/package/npm/history)で共有可能なクリップボードになる予定です。此、新しいクリップボードでは、どこからでもアクセス可能になり、情報の共有もしやすくなります。
よくある質問
Q1:iPhoneのクリップボードを開く方法は?
iPhoneのクリップボードを開く方法はいくつかあります。まず、コントロールセンターを開き、クリップボードアイコンをタップします。 alternatively、iOS 14以降では、ドラッグ・アンド・ドロップでクリップボードを開くこともできます。長押しでクリップボードを開く方法もあります。
Q2:クリップボードに保存される情報は?
クリップボードには、テキスト、画像、動画など、様々なタイプの情報を保存することができます。ただし、クリップボードには、パスワードや暗号化されたデータなどの、機密情報を保存しないことをお勧めします。
Q3:iPhoneのクリップボードはどこに保存されていますか?
iPhoneのクリップボードは、デバイスのローカル・ストレージに保存されています。ただし、iCloudにサインインしている場合は、クリップボードの内容も同期されます。複数のデバイスを使用している場合は、クリップボードの内容を同期させることができます。
Q4:クリップボードの内容は、セキュリティー上のリスクがありますか?
クリップボードの内容には、機密情報が含まれている可能性があります。そこで、クリップボードの内容を不正アクセスされるのを防ぐために、パスワードや暗号化などのセキュリティー対策を講じる必要があります。また、クリップボードの内容を不必要に保持しないことも大切です。定期的にクリップボードをクリアすることをお勧めします。
iPhoneのクリップボードの開き方をご紹介! に類似した他の記事を知りたい場合は、Mac no Tsukaikata カテゴリにアクセスしてください。
コメントを残す

関連エントリ