Windows10でプライバシー設定で個人情報を送らない方法!
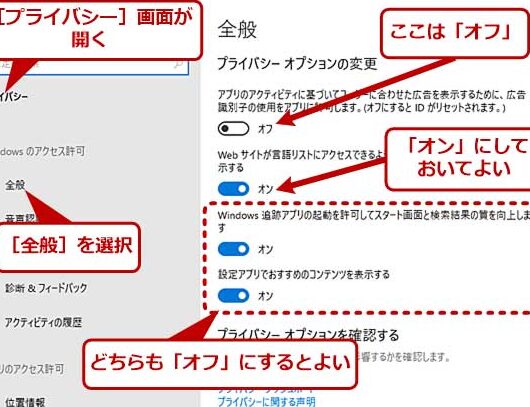
「Windows10でプライバシーのリスクを低減!個人情報を送らないための設定方法を紹介します」。

Windows10でのプライバシー設定で個人情報を送らない方法!
Windows10には、 çeşitliプライバシー設定が用意されています。これらを適切に設定することで、個人情報を含む機密情報を送らないようになります。この記事では、Windows10でのプライバシー設定で個人情報を送らない方法を紹介します。
1. Diagtrack による情報送信を停止する 「プライバシーオプション」
Windows10には、Diagtrack という機能があります。この機能は、Windowsの動作状況やエラーメッセージを Microsoft に送信します。これにより、個人情報が含まれる情報が送信されるおそれがあります。プライバシーオプションの設定で Diagtrack の情報送信を停止することで、このような問題を回避できます。
2. 「アプリのプライバシー」設定でアクセスを制限する
Windows10のアプリケーションには、カメラーやマイク、位置情報などを使用する権限があります。これらの権限は、各アプリケーションの設定で制限できます。アプリのプライバシー設定で、個々のアプリケーションのアクセスを制限することで、個人情報の漏洩を防ぐことができます。
3. Windows Update での情報送信を制限する 「プライバシーオプション」
Windows Update では、更新プログラムのインストールやエラーメッセージの送信を行います。これにより、個人情報が含まれる情報が送信されるおそれがあります。プライバシーオプションの設定で Windows Update での情報送信を制限することで、このような問題を回避できます。
4. Cortana による音声情報の送信を停止する 「Cortana の設定」
Cortana は音声アシスタント機能です。この機能では、音声情報を Microsoft に送信します。これにより、個人情報が含まれる情報が送信されるおそれがあります。Cortana の設定で音声情報の送信を停止することで、このような問題を回避できます。
5. 「プライバシーポリシー」を確認する
Microsoft は、プライバシーポリシーという文書で、情報の取り扱いについて規定しています。この文書では、情報の収集や送信についての規定が明確にされます。プライバシーポリシーの確認を行うことで、情報の取り扱いに信頼を持つことができます。
Windows10でマイクロソフトに送信しないようにするには?
Windows10でマイクロソフトに送信しないようにするには、以下の方法があります。
プライバシーの設定
Windows10のプライバシーの設定を変更することで、マイクロソフトに情報を送信しないようにすることができます。まず、スタートメニューを開き、「設定」をクリックします。次に、「プライバシー」をクリックし、「一般」タブにある「.basic」という欄に移動します。基本的なプライバシー設定を変更することで、マイクロソフトに情報を送信しないようにすることができます。
_DIAG 設定
Windows10には、Diagnostic Data Viewerというアプリケーションがあり、マイクロソフトに送信する診断データを確認することができます。Diagnostic Data Viewerを開き、マイクロソフトに送信する診断データを確認しましょう。確認したら、「設定」アプリケーションを開き、「プライバシー」をクリックし、「診断データ」の「基本的な診断データ」を無効にします。
location 設定
Windows10のLocation設定を変更することで、マイクロソフトにLOCATION情報を送信しないようにすることができます。Locationサービスを無効にすることで、マイクロソフトにLOCATION情報を送信しないようにすることができます。
Advertising ID 設定
Windows10のAdvertising ID設定を変更することで、マイクロソフトにAdvertising IDを送信しないようにすることができます。Advertising IDを無効にすることで、マイクロソフトにAdvertising IDを送信しないようにすることができます。
Telemetry 設定
Windows10のTelemetry設定を変更することで、マイクロソフトにTelemetry情報を送信しないようにすることができます。Telemetryを無効にすることで、マイクロソフトにTelemetry情報を送信しないようにすることができます。
Windows10の情報送信を停止するには?
Windows10の情報送信を停止するには、以下の手順を踏みます。
設定アプリケーションでのPrivacy設定
設定アプリケーションを開き、「プライバシー」を選択します。診断とフィードバックにある、「診断データの送信」を無効に設定します。また、「アプリケーションの使用状況の送信」も無効に設定します。
グループポリシーエディターでの設定
グループポリシーエディターを開き、「コンピューターの構成」→「管理テンプレート」→「システム」→「Internet Communication Management」→「Internet Communication settings」へと進みます。Turn off Windows Error Reportingを有効に設定します。
レジストリーエディターでの設定
レジストリーエディターを開き、「HKEY_LOCAL_MACHINESOFTWAREPoliciesMicrosoftWindowsDataCollection」へと進みます。AllowTelemetryの値を「0」に変更します。
Windows Defender Firewallでの設定
Windows Defender Firewallを開き、「アドバンスドセキュリティの設定」→「アウトバウンドルール」へと進みます。Windows Error Reportingのルールを検索し、該当するルールを無効に設定します。
Third-Partyツールでの設定
Third-Partyツール such as ShutUp10を使用して、Windows 10の情報送信を停止する設定を行うこともできます。
デバイスのプライバシー設定を全てオフにするには?
デバイスのプライバシー設定を全てオフにするには、次の手順を踏みます。
まず、設定アプリを開き、「プライバシー」を選択します。
そこでは、プライバシーの設定項目の一覧が表示されます。
各設定項目のスイッチをオフにすることで、プライバシーの設定を全て無効にすることができます。
アプリのパーミッションの削除
各アプリのパーミッションを削除することで、プライバシーの設定を一旦無効にすることができます。パーミッションは、アプリが利用する情報や機能にアクセスするための許可です。パーミッションを削除することで、アプリがプライバシーの設定を無効にすることができます。
ロケーション情報の無効化
ロケーション情報は、デバイスの現在位置情報です。この情報を無効にすることで、プライバシーの設定を一旦無効にすることができます。設定アプリの「プライバシー」で、ロケーション情報の無効化を選択します。
マイクロフォンやカメラの無効化
マイクロフォンやカメラは、プライバシーの設定に関連する重要なものです。これらの機能を無効にすることで、プライバシーの設定を一旦無効にすることができます。設定アプリの「プライバシー」で、マイクロフォンやカメラの無効化を選択します。
コンテンツのブロック
コンテンツのブロックは、プライバシーの設定の一つです。这により、デバイスがアクセスするコンテンツを制限することができます。設定アプリの「プライバシー」で、コンテンツのブロックを選択します。
データの暗号化
データの暗号化は、プライバシーの設定の一つです。これにより、デバイスが保存するデータを暗号化することができます。設定アプリの「プライバシー」で、データの暗号化を選択します。
Windows10で広告識別子をオフにするには?
Windows10で広告識別子をオフにするには、設定画面より広告IDの同期をストップする必要があります。設定画面を開き、「プライバシー」→「通常」→「Diagnostic and feedback」と進み、「Diagnostic data」セクションで、「Diagnostic data」スライダーを「Off」にかえます。さらに、「回避の設定」というボタンをクリックし、「Advertising ID」を「Off」にかえます。これで広告識別子が停止されます。
設定画面からの広告識別子の停止
設定画面より広告識別子の停止を行うためには、「 Diagnostic and feedback」セクションより「Diagnostic data」スライダーを「Off」にかえる必要があります。
回避の設定での広告識別子の停止
「回避の設定」というボタンをクリックし、「Advertising ID」を「Off」にかえることで、広告識別子を停止することができます。Advertising IDが停止され、個人情報が保護されます。
グループポリシーの編集での広告識別子の停止
グループポリシーを編集することで、広告識別子を停止することもできます。GPEDIT.MSCを使用し、「コンピューターの構成」→「管理用テンプレート」→「Windows コンポーネント」→「Data Collection and Preview Builds」と進み、「Allow Telemetry」を「Disabled」にかえることで、広告識別子を停止します。
Registry Editorでの広告識別子の停止
レジストリー エディターを使用し、
第三者のツールでの広告識別子の停止
第三者のツールを使用し、広告識別子を停止することもできます。O&O ShutUp10やWindows 10 Privacy Toolなどのツールを使用することで、広告識別子を簡単に停止することができます。
よくある質問
Q1: Windows10のプライバシー設定で個人情報が送られるのを避けるために何をしたらいいのですか?
プライバシー設定で個人情報を送らない方法について、適切な設定を行うことで、個人情報が漏洩するのを防ぐことができます。まず、設定アプリを開き、「プライバシー」セクションに移動し、「一般」タブを開きます。そこで、 Location をオフにすることで、位置情報が送られなくなります。次に、「カメラ」や「マイク」などのデバイスアクセスを制限することで、不要なアクセスを防ぐことができます。
Q2: Windows10のデフォルト設定では、個人情報が送られるのですか?
はい、Windows10のデフォルト設定では、個人情報が送られる可能性があります。特に、locationサービスやDiagTrackという機能は、使用状況を追跡し、個人情報を収集するために使用されています。これらの機能をオフにすると、個人情報が送られるのを避けることができます。
Q3: プライバシー設定で個人情報を送らない方法は、完全に安全ですか?
プライバシー設定で個人情報を送らない方法は、安全には効果的ですが、完全に安全というわけではありません。インターネット上では、個人情報を保護するためには、常に注意しておく必要があります。例えば、パスワードの管理やソフトウェアの更新など、セキュリティ対策を怠らないようにすることが大切です。
Q4: Windows10のプライバシー設定で個人情報を送らない方法は、パフォーマンスに影響しますか?
はい、プライバシー設定で個人情報を送らない方法は、パフォーマンスに影響する可能性があります。例えば、Locationサービスをオフにすると、位置情報を使用するアプリケーションのパフォーマンスが低下する可能性があります。ただし、セキュリティとプライバシーのために、パフォーマンスの降下は避けられません。
Windows10でプライバシー設定で個人情報を送らない方法! に類似した他の記事を知りたい場合は、Windows 10 no Tsukaikata カテゴリにアクセスしてください。
コメントを残す

関連エントリ