【オン/オフ】Windows10のPCの位置情報の設定を変更する方法!
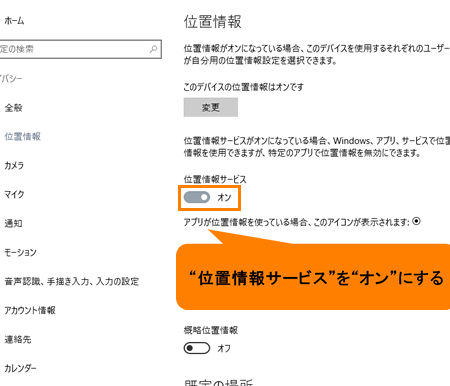
【Windows10の位置情報設定変更ガイド】Windows10のPCでは、位置情報の設定を変更することで、プライバシーを守りながら便利な機能を使用することができます。この記事では、Windows10のPCでの位置情報設定の変更方法を詳しく紹介します。

【オン/オフ】Windows10のPCの位置情報の設定を変更する方法!
Windows10のPCでは、位置情報の設定を変更することができます。この設定を変更することで、プライバシーの保護や、位置情報を使用したアプリケーションの制御を行うことができます。以下では、Windows10のPCの位置情報の設定を変更する方法を紹介します。
【位置情報の設定画面】で設定を変更する方法
Windows10のPCでは、設定アプリケーションから位置情報の設定を変更することができます。まず、設定アプリケーションを開き、「プライバシー」という項目を選択します。次に、「位置情報」という項目を選択し、「位置情報の設定画面」に移動します。この画面では、位置情報のオン/オフの切り替えや、位置情報を使用するアプリケーションの選択ができます。
【デバイス設定】で設定を変更する方法
Windows10のPCでは、デバイス設定からも位置情報の設定を変更することができます。まず、デバイス設定を開き、「デバイス」という項目を選択します。次に、「位置情報」という項目を選択し、「デバイス設定画面」に移動します。この画面では、位置情報のオン/オフの切り替えや、位置情報を使用するデバイスの選択ができます。
【グループポリシー】で設定を変更する方法
Windows10のPCでは、グループポリシーからも位置情報の設定を変更することができます。まず、グループポリシーを開き、「コンピューターの構成」という項目を選択します。次に、「管理用テンプレート」という項目を選択し、「システム」という項目を選択します。この画面では、位置情報のオン/オフの切り替えや、位置情報を使用するグループポリシーの設定ができます。
【レジストリ】で設定を変更する方法
Windows10のPCでは、レジストリからも位置情報の設定を変更することができます。まず、レジストリエディターを開き、「HKEY_CURRENT_USER」という項目を選択します。次に、「SOFTWARE」という項目を選択し、「Microsoft」という項目を選択します。この画面では、位置情報のオン/オフの切り替えや、位置情報を使用するレジストリの設定ができます。
【設定の確認】
Windows10のPCでは、設定の確認を行うことで、位置情報の設定が正しく変更されているかどうかを確認することができます。まず、設定アプリケーションを開き、「プライバシー」という項目を選択します。次に、「位置情報」という項目を選択し、「位置情報の設定画面」に移動します。この画面では、位置情報の設定が正しく変更されているかどうかを確認することができます。
パソコンの位置情報を変えるにはどうすればいいですか?
パソコンの位置情報を変えるにはどうすればいいですか?
パソコンの位置情報を変えるためには、以下の手順を踏みます。
1. 設定アプリを開き、「プライバシー」セクションに移動します。
2. 「ロケーション」オプションを選択し、「許可」をクリックします。
3. 「ロケーションサービス」を有効にするには、「オン」を選択します。
4. パソコンの現在の位置情報を変更するには、「現在地」ボタンをクリックし、新しい位置情報を入力します。
パソコンの位置情報の種類
パソコンの位置情報には、IPアドレス、Wi-Fi、GPS、携帯電話の基地局などの情報が含まれます。これらの情報を組み合わせることで、パソコンの現在の位置情報を特定することができます。GPSは、衛星を使用して高い精度で位置情報を取得することができます。一方、Wi-Fiは、周辺のWi-Fiアクセスポイントを使用して位置情報を取得します。
パソコンの位置情報を隠す方法
パソコンの位置情報を隠すためには、VPNを使用することができます。VPNを使用すると、パソコンのIPアドレスが変更され、位置情報が隠されます。また、プライバシーモードを有効にすることで、パソコンの位置情報が第三者に渡るのを防ぐことができます。
パソコンの位置情報の利点
パソコンの位置情報には、多くの利点があります。地図アプリでは、現在の位置情報を使用して最適なルートを検索することができます。また、天気アプリでは、現在の位置情報を使用して天気予報を取得することができます。
パソコンの位置情報のリスク
パソコンの位置情報には、リスクもあります。個人のプライバシーが侵害される危険があります。また、サイバー攻撃を受ける危険もあります。パソコンの位置情報を安全に管理するためには、適切な設定と対策が必要です。
パソコンの位置情報を管理する方法
パソコンの位置情報を管理するためには、設定アプリを使用することができます。ロケーションサービスを有効にするかどうかを選択することができます。また、位置情報の履歴を削除することもできます。
PCの位置情報はどうすれば切れますか?
PCの位置情報はどうすれば切れますか?
PCの位置情報は、Windowsの設定やアプリケーションを使用して制御することができます。まず、Windowsの設定で位置情報の共有を止めることができます。設定アプリケーションを開き、「プライバシー」という項目に移動し、「位置情報」をクリックします。そこで、「位置情報の共有」を切り替えることができます。位置情報の共有を切り替えると、PCがインターネットに接続している場合、位置情報が共有されるのを防ぐことができます。
位置情報の共有を止める方法
位置情報の共有を止める方法はいくつかあります。まず、設定アプリケーションを開き、「プライバシー」という項目に移動し、「位置情報」をクリックします。そこで、「位置情報の共有」を切り替えることができます。また、アプリケーションの設定でも位置情報の共有を止めることができます。Googleマップなどのアプリケーションでは、設定メニューで位置情報の共有を止めることができます。
位置情報を安全にする方法
位置情報を安全にする方法はいくつかあります。まず、パスワードやPINコードを使用してPCをロックすることができます。パスワードやPINコードを設定することで、不正アクセスを防ぐことができます。また、インターネットに接続している場合、VPNを使用することができます。VPNを使用することで、インターネット接続時の位置情報を隠すことができます。
位置情報を共有するメリット
位置情報を共有するメリットはいくつかあります。まず、Googleマップなどのアプリケーションでは、位置情報を共有することで、現在地を正確に把握することができます。また、位置情報を共有することで、Emergency Servicesなどの緊急サービスも受けることができます。
位置情報を共有するデメリット
位置情報を共有するデメリットはいくつかあります。まず、プライバシーが侵害される恐れがあります。また、位置情報を共有することで、サイバー攻撃の対象となりうる恐れがあります。
位置情報の共有設定を確認する方法
位置情報の共有設定を確認する方法はいくつかあります。まず、設定アプリケーションを開き、「プライバシー」という項目に移動し、「位置情報」をクリックします。そこで、位置情報の共有設定を確認することができます。また、アプリケーションの設定でも位置情報の共有設定を確認することができます。設定アプリケーションやアプリケーションの設定で、位置情報の共有設定を確認することができます。
Windows10で位置情報を取得できないのはなぜですか?
Windows10で位置情報を取得できないのはなぜですか?
Windows 10では、位置情報を取得するためには、デバイスの設定やアプリケーションの許可など、複数の要因が絡み合っています。以下は、位置情報を取得できない場合の主な理由です。
GPS信号の弱さ
GPS信号が弱い場合、位置情報を取得することができません。特に、ビルや山などの障害物がある場所では、GPS信号が弱まります。また、デバイスの GPS チップの性能やアンテナの向きでも影響を受けます。
位置情報サービスが無効
Windows 10では、位置情報サービスが無効になっている場合、位置情報を取得することができません。プライバシー設定で、位置情報サービスを有効にする必要があります。また、アプリケーションごとに位置情報の許可を設定する必要があります。
デバイスの設定ミス
デバイスの設定ミスにより、位置情報を取得することができない場合があります。デバイスの設定で、位置情報を許可に設定する必要があります。また、デバイスのGPS設定を確認する必要があります。
アプリケーションのバグ
アプリケーションのバグにより、位置情報を取得することができない場合があります。アプリケーションの更新や、異なるアプリケーションを使用することで、問題を解消することができます。
ハードウェアの故障
ハードウェアの故障により、位置情報を取得することができない場合があります。GPSチップやアンテナが故障している場合、位置情報を取得することができません。デバイスの交換や、修理する必要があります。
パソコンで位置情報の許可をするにはどうすればいいですか?
パソコンで位置情報の許可をするにはどうすればいいですか?
パソコンで位置情報の許可をするためには、設定や許可の手順を踏み、 パソコンの設定 を変更する必要があります。まず、パソコンの設定にアクセスし、 プライバシー の設定に移動します。次に、 位置情報 の設定に移動し、 許可する を選択します。
設定の変更
パソコンの設定を変更するには、 スタートメニュー から 設定 を選択します。次に、 プライバシー の設定に移動し、 位置情報 の設定を探します。
パソコンの許可
パソコンで位置情報の許可をするためには、 許可する を選択する必要があります。許可することで、パソコンは位置情報を取得できるようになります。
アプリケーションの許可
アプリケーションで位置情報を取得するためには、 アプリケーションの許可 を設定する必要があります。アプリケーションの許可を設定することで、 位置情報 を取得できるようになります。
セキュリティーの対策
パソコンで位置情報の許可をするためには、 セキュリティーの対策 を考慮する必要があります。パスワードやPINコードを設定することで、 位置情報 の取得を制限できます。
トラブルシューティング
パソコンで位置情報の許可をした後、 位置情報 の取得に問題が発生した場合は、 トラブルシューティング を行う必要があります。設定を確認し、 許可する を選択することで、問題を解消することができます。
よくある質問
Q1: Windows10のPCの位置情報の設定を変更するためにはどうすればいいのですか?
Windows10のPCの位置情報の設定を変更するためには、設定アプリを使用して変更することができます。設定アプリを開き、「プライバシー」という項目に移動し、「位置情報」というサブ項目を選択してください。そこでは、位置情報の設定をオンやオフにすることができます。また、個々のアプリケーションの位置情報の許可や拒否も設定することができます。
Q2: Windows10のPCの位置情報を完全にオフにする方法はありますか?
はい、Windows10のPCの位置情報を完全にオフにする方法はあります。レジストリーエディターを使用して、レジストリーの設定を変更することができます。具体的には、「HKEY_LOCAL_MACHINESOFTWAREMicrosoftWindows NTCurrentVersionSensorWindowsLocationProvider」に移動し、「Enabled」値を「0」に変更することで、位置情報を完全にオフにすることができます。ただし、レジストリーの変更には注意してください。
Q3: Windows10のPCの位置情報の設定を変更することで、セキュリティーに影響が出るのですか?
位置情報の設定を変更することで、セキュリティーに影響が出る可能性があります。位置情報をオンにすると、Wi-FiやBluetoothを使用して位置情報を取得するため、セキュリティーリスクが高まります。一方、位置情報をオフにすると、位置情報を使用するアプリケーションの機能が制限されるため、セキュリティー上の問題が生じる可能性があります。したがって、位置情報の設定を変更する前に、セキュリティーの影響を十分に考慮する必要があります。
Q4: Windows10のPCの位置情報の設定を変更するためには、管理者の権限が必要ですか?
はい、Windows10のPCの位置情報の設定を変更するためには、管理者の権限が必要です。管理者権限を持つユーザーしか、設定アプリやレジストリーの変更を行うことができません。したがって、位置情報の設定を変更するためには、管理者の権限を持つユーザーとしてログインする必要があります。
【オン/オフ】Windows10のPCの位置情報の設定を変更する方法! に類似した他の記事を知りたい場合は、Windows 10 no Tsukaikata カテゴリにアクセスしてください。
コメントを残す

関連エントリ