MacにLibreOfficeをインストールして日本語化する方法!【文字化け/日本語】
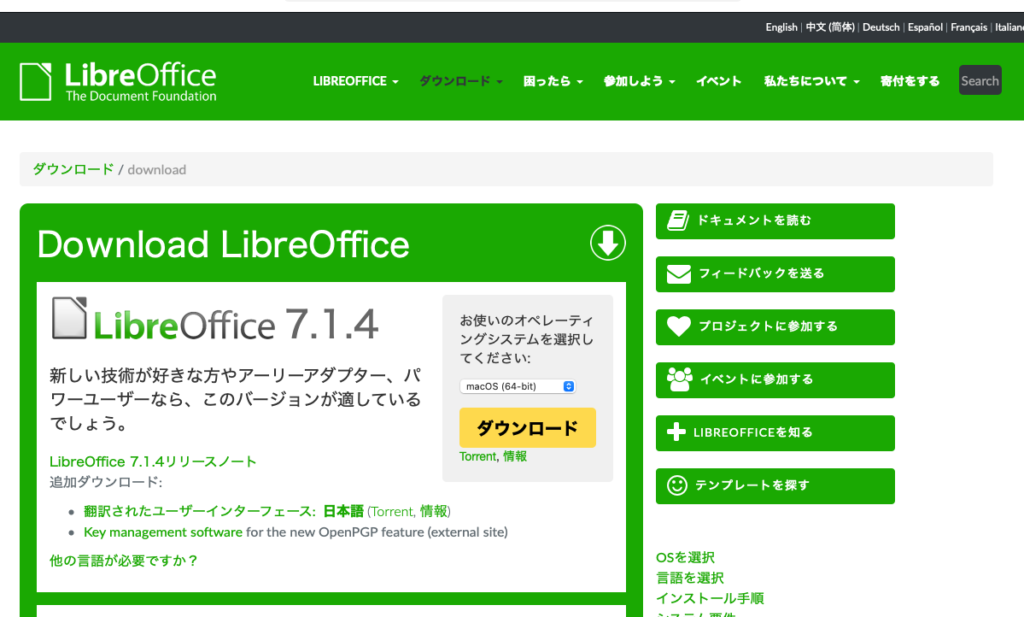
「MacユーザーのためのLibreOffice日本語化ガイド!文字化けを解消し、スムーズな日本語文書作成を実現します。この記事では、MacにLibreOfficeをインストールし、日本語化するための簡単な手順を紹介します。」

MacにLibreOfficeをインストールして日本語化する方法!【文字化け/日本語】
MacにLibreOfficeをインストールして日本語化する方法は、以下の手順に従って行うことができます。まず、LibreOfficeをダウンロードし、インストールします。次に、日本語言語パックをインストールし、設定を行います。
Step1: LibreOfficeのダウンロード
まず、LibreOfficeの公式サイトから最新バージョンのインストーラーをダウンロードします。ダウンロードページで、Mac用のインストーラーを選択し、ダウンロードを開始します。ダウンロードが完了したら、インストーラーを実行し、インストールを進めます。
Step2: LibreOfficeのインストール
インストーラーを実行したら、インストールウィザードに従ってインストールを進めます。インストールディレクトリーを選択し、インストールを完了します。
Step3: 日本語言語パックのインストール
LibreOfficeをインストールしたら、日本語言語パックをインストールします。日本語言語パックは、LibreOfficeの公式サイトからダウンロードできます。ダウンロードしたファイルを実行し、インストールを進めます。
Step4: 日本語化の設定
日本語言語パックをインストールしたら、LibreOfficeの設定を行います。ツールメニューから、オプションを選択し、言語タブを選択します。そこで、日本語を選択し、OKボタンをクリックします。
Step5: 文字化けの確認
日本語化の設定が完了したら、文字化けを確認します。LibreOfficeを起動し、日本語の文書を作成します。文字化けが発生しないことを確認します。
LibreOfficeをMacで日本語化するには?
LibreOfficeをMacで日本語化するには、以下の手順を踏みます。
1. LibreOfficeの言語設定の変更
LibreOfficeを起動し、ツールメニューからオプションを選択します。次に、言語設定タブを選択し、インターフェース言語を日本語に変更します。
2. 日本語辞書のインストール
LibreOfficeのツールメニューから拡張機能マネージャーを選択し、日本語辞書をインストールします。日本語辞書は、LibreOfficeの公式サイトからダウンロードすることができます。
3. Macの環境設定の変更
Macのシステム環境設定アプリケーションを開き、キーボードタブを選択します。次に、入力ソースタブを選択し、日本語入力ソースを追加します。
4. LibreOfficeの日本語化のための設定
LibreOfficeを起動し、ファイルメニューから設定を選択します。次に、日本語化タブを選択し、日本語化設定を変更します。
5. LibreOfficeの日本語化のテスト
LibreOfficeを起動し、新しい文書を作成します。日本語で入力してみて、LibreOfficeが正しく日本語化されていることを確認します。
LibreOfficeで日本語を縦書きにするには?
LibreOfficeで日本語を縦書きにするには、以下の手順を踏みます。
第1段階:文字の縦書きを有効にする
LibreOfficeには、既定では水平書きが設定されています。縦書きを有効にするには、以下の手順を踏みます。ツールメニューからオプションを選択し、「言語設定」タブを開き、「日本語」を選択します。次に、「文字方向」のドロップダウンメニューから「縦書き」を選択します。
第2段階:文字の配置を変更する
縦書きを有効にした後、文字の配置を変更する必要があります。フォーマットメニューから文字を選択し、「文字の配置」タブを開き、「縦書き」を選択します。次に、「文字の向き」のドロップダウンメニューから「上から下」を選択します。
第3段階:ページの設定を変更する
縦書きのページ設定を変更するには、ファイルメニューからページ設定を選択します。「ページ設定」ダイアログボックスで、「向き」のドロップダウンメニューから「縦」を選択します。次に、「サイズ」のドロップダウンメニューから「A4」や「B5」などの縦書き用の紙サイズを選択します。
第4段階:文字のスタイルを設定する
縦書きの文字スタイルを設定するには、フォーマットメニューからスタイルを選択します。「スタイル」ダイアログボックスで、「文字スタイル」タブを開き、「縦書き」を選択します。次に、「フォント」のドロップダウンメニューから「IPAex明朝」や「IPAexゴシック」などの縦書き用のフォントを選択します。
第5段階:縦書きの文書を保存する
最後に、縦書きの文書を保存するには、ファイルメニューから保存を選択します。「保存」ダイアログボックスで、「ファイル形式」のドロップダウンメニューから「ODT」や「DOCX」などのファイル形式を選択します。次に、「保存」ボタンをクリックして、文書を保存します。
LibreOfficeをMacにダウンロードするにはどうすればいいですか?
LibreOfficeをMacにダウンロードするには、以下の手順を踏みます。
1. LibreOfficeの公式ウェブサイトにアクセス
まず、LibreOfficeの公式ウェブサイトにアクセスします。https://ja.libreoffice.org/にアクセスし、ダウンロードボタンをクリックします。
2. ダウンロードリンクを選択
次に、ダウンロードリンクを選択します。Mac用のインストーラーを選択するために、「Mac OS X」を選択します。
3. インストーラーのダウンロード
インストーラーのダウンロードが開始します。ダウンロードされたファイルは、「LibreOffice_xx.dmg」という名前になります。xxにはバージョン番号が入ります。
4. インストーラーの実行
ダウンロードされたインストーラーを実行します。インストーラー内の指示に従って、インストールを進めます。最後に、「インストール」ボタンをクリックします。
5. LibreOfficeの起動
インストールが完了したら、LibreOfficeを起動します。アプリケーションフォルダーに移動し、「LibreOffice」をクリックします。LibreOfficeのインターフェースが表示されます。
LibreOfficeはMacでどのOSに対応していますか?
LibreOfficeはMacでどのOSに対応していますか?
LibreOfficeは、Mac OS X 10.9以上のバージョンで動作します。macOS High Sierra(10.13)、macOS Mojave(10.14)、macOS Catalina(10.15)、macOS Big Sur(11.0)、macOS Monterey(12.0)など、最新のmacOSバージョンもサポートしています。
macOSバージョンの互換性
LibreOfficeは、Mac OS Xの古いバージョンでも動作しますが、最新の機能をフルに活用するには、macOS High Sierra以上のバージョンを推奨します。
LibreOfficeのインストール方法
LibreOfficeをMacにインストールするには、公式サイトから最新のインストーラーをダウンロードして、インストールウィザードに従ってインストールします。drag and drop方式や、PKGファイルを使用してインストールすることもできます。
LibreOfficeのシステム要件
LibreOfficeをMacで動かすには、Intel Core 2 Duo以上のCPU、2GB以上のRAM、512MB以上のグラフィックメモリーが必要です。また、macOS High Sierra以上のバージョンで動作するため、最新のmacOSバージョンを使用することを推奨します。
LibreOfficeの日本語化
LibreOfficeは、多言語対応しており、日本語も完全に対応しています。日本語入力や、日本語フォントを使用することができます。また、LibreOfficeの日本語化チームによって、日本語化されたドキュメントやヘルプも提供されています。
LibreOfficeのサポート
LibreOfficeのサポートは、公式サイトのフォーラムや、ドキュメント、FAQなどで提供されています。The Document Foundationによって開発されるLibreOfficeは、オープンソースのソフトウェアであり、世界中の開発者やユーザーのサポートを受けています。
よくある質問
Q1:MacにLibreOfficeをインストールするにはどうしたらいいのですか?
LibreOfficeをインストールするためには、公式サイトからダウンロードすることができます。インストールするには、まず公式サイトにアクセスし、「Download」ボタンをクリックしてください。Mac用のインストールパッケージを選択し、ダウンロードしてください。その後、ダウンロードされたパッケージを展開し、「LibreOffice.pkg」をダブルクリックしてインストールウィザードを実行してください。インストールウィザードに従い、インストールを完了してください。
Q2:日本語化するためにはどのような手順が必要ですか?
日本語化するためには、LibreOfficeの言語設定を変更する必要があります。LibreOfficeを起動し、「ツール」メニューから「オプション」を選択してください。「オプション」ウィンドウで、「言語設定」を選択し、「日本語」を選択してください。また、「文字コード」を「UTF-8」に変更することをお勧めします。これにより、LibreOfficeが日本語に対応するようになります。
Q3:文字化けの問題はどのように解消することができますか?
文字化けの問題は、LibreOfficeの文字コードの設定ミスによるものです。この問題を解消するためには、LibreOfficeの文字コードを確認する必要があります。「ツール」メニューから「オプション」を選択し、「文字コード」を確認してください。「文字コード」が「UTF-8」でない場合は、変更してください。また、文書の文字コードも確認する必要があります。文書の文字コードが異なる場合は、LibreOfficeの文字コードに合わせて変更してください。
Q4:LibreOfficeの日本語化に関するトラブルシューティングはどのように行うのですか?
トラブルシューティングについては、LibreOfficeの公式サイトやフォーラムを確認することをお勧めします。公式サイトには、LibreOfficeの日本語化に関する情報やFAQが掲載されています。また、フォーラムには、ユーザー同士が情報を共有しています。問題が解消しない場合は、公式サイトやフォーラムにアクセスして情報を探すことをお勧めします。
MacにLibreOfficeをインストールして日本語化する方法!【文字化け/日本語】 に類似した他の記事を知りたい場合は、Mac no Tsukaikata カテゴリにアクセスしてください。
コメントを残す

関連エントリ