ローカルグループポリシーエディターを起動する方法!【gpedit.msc】
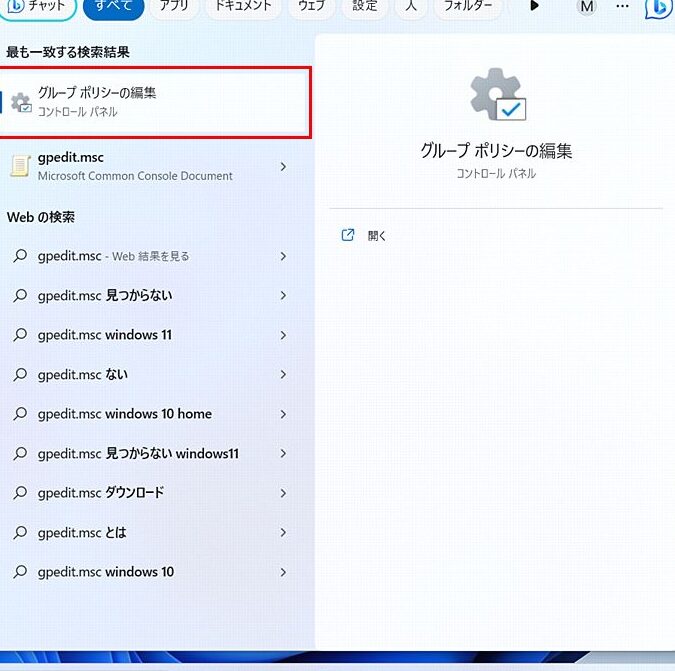
ローカルグループポリシーエディターとは、Windowsオペレーティングシステムの重要なツールで、システムの設定やセキュリティポリシーを管理するために使用されます。このエディターを使用することで、コンピュータの動作をカスタマイズしたり、セキュリティ強化を図ったりすることができます。本記事では、ローカルグループポリシーエディターを起動する方法について詳しく説明します。

ローカルグループポリシーエディターを起動するには?
ローカルグループポリシーエディターを起動する方法
1. スタートメニューを開く
* [Windowsキー] を押す
2. 「gpedit.msc」と入力して検索する
* 検索バーに「gpedit.msc」と入力する
3. 検索結果から「gpedit.msc」を選択する
* 検索結果リストから「gpedit.msc」を選択する
4. ローカルグループポリシーエディターが起動する
* ローカルグループポリシーエディターのウィンドウが開きます。
グループポリシーエディターをコマンドで開くには?
グループポリシーエディターをコマンドで開くには、次のコマンドを使用します。
```
gpedit.msc
```
このコマンドは、[ファイル名を指定して実行] ダイアログボックスまたはコマンドプロンプトから実行できます。
グループポリシーの管理を起動するには?
グループポリシー管理を起動するには、次の手順を実行します。
1. Windows キー + R を押して、[ファイル名を指定して実行] ダイアログ ボックスを開きます。
2. 「gpmc.msc」と入力して「OK」をクリックします。
3. グループポリシー管理コンソールが起動します。
ローカルセキュリティポリシーの開き方は?
ローカルセキュリティポリシーの開き方
1. ローカルセキュリティポリシーエディターの起動
* Windowsキー + Rを押す
* 「secpol.msc」と入力し、Enterキーを押す
2. ローカルセキュリティポリシーエディターの展開
* 「ローカルポリシー」ノードを展開する
* 「セキュリティオプション」を展開する
3. ポリシーの設定の表示
* 設定したいポリシーをダブルクリックする
* 表示されたダイアログボックスで、現在の設定を確認する
4. ポリシーの設定の変更
* 「セキュリティオプション」ダイアログボックスで、ドロップダウンメニューを使用して新しい設定を選択する
* 「OK」ボタンをクリックして、変更を保存する
5. ポリシーの適用
* ポリシーが有効になるまで、コンピューターを再起動する必要がある場合があります。
よくある質問
ローカルグループポリシーエディターの起動方法
gpedit.mscを起動するにはどうすればよいですか?
gpedit.msc(ローカルグループポリシーエディター)を起動するには、以下の手順に従います。
1. [Windowsキー] + [R]を押してファイル名を指定して実行ダイアログボックスを開きます。
2. 「gpedit.msc」と入力し、[OK]をクリックします。
管理者権限なしでgpedit.mscを起動できますか?
いいえ。管理者権限がないと、gpedit.mscを起動できません。
gpedit.mscが見つからない場合はどうすればよいですか?
gpedit.mscが見つからない場合は、お使いのオペレーティングシステムにグループポリシーエディターがインストールされていない可能性があります。Windows Pro、Enterprise、またはUltimateエディションを使用していることを確認してください。
gpedit.mscの代替品はありますか?
はい。gpedit.mscの代替品として、レジストリエディターまたはPowerShellを使用できます。ただし、これらのツールを使用するには、より高度な技術的知識が必要です。
gpedit.mscでどのような設定を変更できますか?
gpedit.mscでは、以下を含む広範なシステム設定を変更できます。
* セキュリティ設定
* ユーザー設定
* 管理用テンプレート
* ソフトウェア設定
ローカルグループポリシーエディターを起動する方法!【gpedit.msc】 に類似した他の記事を知りたい場合は、Windows 10 no Tsukaikata カテゴリにアクセスしてください。
コメントを残す

関連エントリ