【設定例あり】iTunesのおすすめのイコライザ設定!パーフェクト・最強のイコライザ設定は?
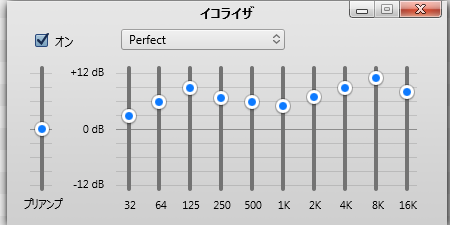
音楽を聴く際に、音質にこだわりたい方におすすめなのがイコライザーの設定です。iTunesにはさまざまなイコライザーの設定が用意されていますが、今回はその中から厳選したおすすめの設定をご紹介します。設定例も紹介するので、ぜひ参考にしてみてください。

iPhoneの音質が良くなる設定は?
iPhoneの音質を向上させる設定
1. イコライザーを調整する
* 設定アプリを開く
* 「ミュージック」をタップ
* 「イコライザー」をタップ
* 音質の好みに合わせて、プリセットから選択するか、カスタム設定を作成する
2. サラウンドサウンドを有効にする
* 設定アプリを開く
* 「アクセシビリティ」をタップ
* 「オーディオ/ビジュアル」をタップ
* 「ヘッドフォンの調整」を有効にする
* 「サラウンドサウンド」を選択する
3. ALACロスレスオーディオを有効にする
* 設定アプリを開く
* 「ミュージック」をタップ
* 「オーディオの品質」をタップ
* 「ロスレスオーディオ」を有効にする
* 「ALAC」を選択する
4. 外部の音楽プレーヤーアプリを使用する
* App Storeから高品質の音楽プレーヤーアプリをダウンロードする
* イコライザーやその他のカスタマイズオプションを提供するアプリを選択する
5. 高品質のヘッドフォンを使用する
* 音質が優れた有線またはワイヤレスヘッドフォンに投資する
* ノイズキャンセリング機能付きのヘッドフォンは、背景ノイズを遮断し、音質を向上させる
6. ハイレゾオーディオファイルを再生する
* Apple Musicなどのストリーミングサービスや、ハイレゾオーディオファイルをダウンロードして再生する
* ハイレゾオーディオファイルは、より高いサンプリングレートとビット深度で録音されており、優れた音質を提供する
7. Bluetoothコーデックを最適化する
* デバイスの設定でBluetoothコーデックを確認する
* 高品質のコーデック(aptX HD、LDAC)を使用する場合は、互換性のあるヘッドフォンを使用する
8. ワイヤレス接続の干渉を最小限に抑える
* Wi-Fiや他のワイヤレスデバイスから離れて音楽を聴く
* Bluetoothの干渉が発生する可能性がある電子レンジやコードレス電話から離れる
9. 音量を上げすぎない
* 音量を上げすぎると、音質が低下し、スピーカーやヘッドフォンが損傷する可能性がある
* 適度な音量で音楽を楽しむことをお勧めする
10. 定期的にデバイスを再起動する
* iPhoneを定期的に再起動すると、パフォーマンスが向上し、音質が向上する場合がある
iTunesのイコライザ設定は?
iTunesのイコライザ設定は、お使いの音楽体験をパーソナライズするのに役立つ強力なツールです。お好みのサウンドプロファイルを選択したり、独自のカスタムプリセットを作成したりできます。
イコライザ設定へのアクセス
1. iTunesアプリを開きます。
2. 「音楽」タブをクリックします。
3. ウィンドウの上部にある「表示」メニューをクリックします。
4. 「表示」サブメニューから「イコライザ」を選択します。
イコライザパネル
イコライザパネルには、次のコンポーネントがあります。
* プリセット: iTunesには、さまざまな音楽ジャンルやリスニング環境に適したプリセットが用意されています。
* 周波数スライダー: これらのスライダーを使用して、特定の周波数帯域の音量を調整できます。
* オン/オフスイッチ: イコライザを有効または無効にするに使用します。
プリセットの使用
iTunesには、次のプリセットが用意されています。
* アコースティック
* ベースブースター
* クラシック
* ダンス
* 電子音
* フラット
* ヒップホップ
* ジャズ
* ラウドネス
* ラテン
* ポップ
* R&B
* ロック
お好みのプリセットを選択して、音楽を再生します。
カスタムプリセットの作成
独自のカスタムプリセットを作成するには、次の手順に従います。
1. イコライザパネルを開きます。
2. 「プリセット」メニューから「カスタム」を選択します。
3. 周波数スライダーを調整して、お好みのサウンドプロファイルを作成します。
4. 新しいプリセットに名前を付け、「OK」をクリックして保存します。
イコライザの設定の適用
イコライザの設定は、現在の再生中のトラックのみに適用されます。他のすべてのトラックには、デフォルトの設定が適用されます。イコライザの設定をすべてのトラックに適用するには、「イコライザ」メニューから「すべての曲に適用」を選択します。
iTunesのイコライザーの数値は何ですか?
アイチューンズのイコライザーでは、10バンドの各バンドに-20dBから+20dBまでの範囲で調整できます。
iPhoneのイヤホン設定のおすすめは?
iPhoneイヤホンの設定のおすすめ
iPhoneには、さまざまなイヤホン設定があり、自分の好みに合わせて音質を調整できます。以下は、おすすめのイヤホン設定です。
1. イコライザの設定
イコライザを使用すると、特定の周波数帯域の音量を調整できます。好みの音質に合わせて、以下のようなイコライザプリセットを使用できます。
- ベースブースター:低音を強調します。
- クラシック:クラシック音楽に最適化されています。
- ダンス:ダンスミュージックに最適化されています。
- ラウドネス:全体的な音量を上げます。
2. ノイズキャンセリングの設定
ノイズキャンセリング機能は、周囲のノイズを遮断し、より没入感のあるリスニング体験を提供します。iPhoneには、2種類のノイズキャンセリング設定があります。
- ノイズキャンセリング:周囲のノイズを最大限に遮断します。
- トランスペアレンシーモード:周囲のノイズを遮断しながらも、人の声やその他の重要な音を聞こえるようにします。
3. 空間オーディオの設定
空間オーディオ機能は、Dolby Atmos対応のコンテンツで、没入感のある3Dサウンド体験を提供します。iPhoneには、以下の空間オーディオ設定があります。
- 自動:デバイスの動きに基づいて空間オーディオを最適化します。
- 固定:デバイスが動いても空間オーディオを固定します。
- オフ:空間オーディオを無効にします。
4. その他の設定
その他のイヤホン設定も、リスニング体験を向上させるのに役立ちます。
- 音量制限:聴覚を保護するために、最大音量を設定できます。
- ブースト:低音や高音を強調します。
- モノオーディオ:すべての音を片方のイヤホンから出力します。
5. 個人的な好み
最適なイヤホン設定は、個人的な好みによって異なります。さまざまな設定を試して、最も気に入ったものを見つけてください。
よくある質問
イコライザ設定は曲によって変える必要がある?
いいえ、必要ありません。イコライザ設定はあくまで好みの問題なので、曲によって変える必要はありません。ただし、曲のジャンルによっては適したイコライザ設定が存在するため、好みによって調整するのも良いでしょう。
イコライザ設定で低音を強調すると音が割れる?
低音を強調しすぎると確かに音が割れる可能性があります。そのため、低音を強調する場合は、適度に調整することが大切です。
イコライザ設定で高音を上げると耳が疲れる?
高音を上げすぎると、確かに耳が疲れる可能性があります。高音を強調する場合は、音量を上げすぎないように注意しましょう。
イコライザ設定で中音を強調するとボーカルが際立つ?
はい、中音を強調するとボーカルが際立ちやすくなります。中音を強調する場合は、他の帯域とのバランスに注意しましょう。
イコライザ設定で広がり感を出すには?
広がり感を出すには、低域と高域をカットして中域を強調すると効果的です。また、ステレオ感を出すための設定も行うと良いでしょう。
【設定例あり】iTunesのおすすめのイコライザ設定!パーフェクト・最強のイコライザ設定は? に類似した他の記事を知りたい場合は、Mac no Tsukaikata カテゴリにアクセスしてください。
コメントを残す

関連エントリ