Windows10のタスクバーを透明化するソフト「TranslucentTB」の使い方を紹介!
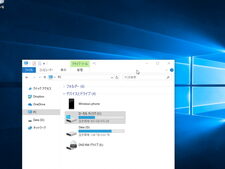
Microsoft Windows10 の多くのユーザーにとってタスクバーには透明なデザインが望まれてきた。残念ながら公式には提供されておらず、サードパーティ製のソフトが必要となる。今回はタスクバーを透明化できるフリーソフト「TranslucentTB」を紹介しよう。

TranslucentTBは安全ですか?
半透明 TB はマルウェアの一種であり、ユーザーのデバイスに損害を与える可能性があります。ユーザーの個人情報を盗んだり、デバイスのパフォーマンスを低下させたり、さらにはデバイスの制御を奪ったりする可能性があります。パスワード、財務情報、その他の機密情報を盗む恐れがあります。また、デバイスのパフォーマンスを低下させたり、クラッシュしたり、フリーズしたりする可能性もあります。さらに、デバイスの制御を奪い、ファイルを暗号化したり、ランサムウェアをインストールしたりする可能性があります。したがって、半透明の TB は危険であり、ユーザーはデバイスから削除する必要があります。
TranslucentTBの透明度は?
TranslucentTBの透明度は、0~100の範囲で設定できます。既定値は50です。
Windows11で半透明にするには?
Windows 11 を半透明にする方法
1. レジストリエディタの起動
* 「Windows キー + R」を押します。
* 「regedit」と入力し、「OK」をクリックします。
2. レジストリキーの作成
* 次のパスに移動します。
* HKEY_CURRENT_USERSoftwareMicrosoftWindowsCurrentVersionExplorerAdvanced
* 「Advanced」キーを右クリックし、「新規」>「DWORD (32 ビット) 値」を作成します。
* 新しい値に「UseOLEDTaskbar」という名前を付けます。
3. DWORD 値の変更
* 「UseOLEDTaskbar」値をダブルクリックします。
* 「値のデータ」フィールドに「1」と入力し、「OK」をクリックします。
4. エクスプローラーの再起動
* タスクマネージャーを起動します (「Ctrl + Shift + Esc」を押します)。
* 「プロセス」タブで「Windows エクスプローラー」プロセスを見つけます。
* 「再起動」ボタンをクリックします。
5. 半透明効果の有効化
* レジストリ操作が完了したら、「設定」アプリを開きます (「Windows キー + I」を押します)。
* 「パーソナライズ」> 「色」に進みます。
* 「透明効果」セクションで、「透明効果を有効にする」をオンにします。
これらの手順に従うと、Windows 11 のタスクバーとスタートメニューに半透明効果が有効になります。
Windows10で透過設定をするには?
Windows10での透過設定方法:
1. スタートメニューから「設定」を開きます。
2. 「個人設定」をクリックします。
3. 左側のメニューから「色」をクリックします。
4. 「透過効果」の項目で、スライダーを動かして透過率を調整します。
透過効果は、タスクバー、スタートメニュー、アクションセンターなどのWindows 10のさまざまな要素に適用されます。透明度を下げると、これらの要素がより透けて表示されるようになります。
よくある質問
TranslucentTBのダウンロード方法
TranslucentTBの公式サイトから最新のインストーラーをダウンロードします。
TranslucentTBのインストール方法
ダウンロードしたインストーラーを実行し、画面の指示に従ってインストールを行います。インストールが完了したら、PCを再起動します。
TranslucentTBの設定方法
TranslucentTBを起動し、設定画面を開きます。各種設定項目を調整して、透明度のレベル、色、効果などをカスタマイズできます。
TranslucentTBをアンインストールする方法
コントロールパネルの「プログラムの追加と削除」からTranslucentTBを選択し、アンインストールします。
よく発生する問題と解決策
タスクバーが透明にならない場合は、以下の対策を試してみてください。
- TranslucentTBを再起動する。
- Windowsのテーマを切り替える。
- TranslucentTBの設定をデフォルトに戻す。
- グラフィックスドライバーを更新する。
Windows10のタスクバーを透明化するソフト「TranslucentTB」の使い方を紹介! に類似した他の記事を知りたい場合は、Windows 10 no Tsukaikata カテゴリにアクセスしてください。
コメントを残す

関連エントリ