Windows10でffmpeg最新バージョンをダウンロードする方法!使い方も紹介
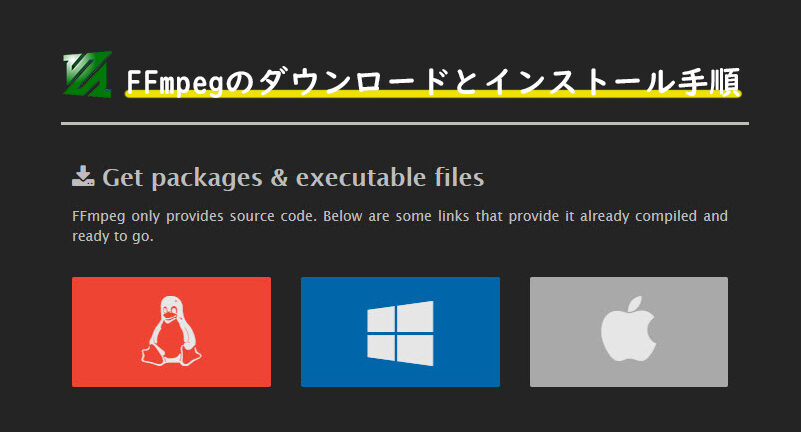
Windows10で使えるffmpegの最新バージョンをダウンロードする方法から使い方まで、分かりやすくご紹介します!

FFmpegの最新バージョンは?
最新バージョンのFFmpegは、2023年2月24日現在、5.1.5です。
FFmpegはどのWindowsで動作しますか?
ffmpegは、Windows 7以降のすべてのWindowsバージョンで動作します。
FFmpegのバージョンを調べる方法は?
FFmpeg のバージョンを確認するには、次のコマンドを実行します。
```
ffmpeg -version
```
このコマンドを実行すると、FFmpeg のバージョン情報が表示されます。以下に例を示します。
```
FFmpeg version 4.4.2 Copyright (c) 2000-2022 the FFmpeg developers
built with gcc 11.2.0 (Alpine 11.2.8)
configuration: --prefix=/usr --enable-shared --disable-static --enable-gpl --enable-version3 --enable-nonfree --enable-libaom --enable-libfreetype --enable-libmp3lame --enable-libopus --enable-libvpx --enable-libx264 --enable-libx265 --enable-libxml2 --enable-libzimg --enable-libdav1d --enable-libopencore-amrwb --enable-libopenjpeg --enable-libspeex --enable-libsrt --enable-libtheora --enable-libtwolame --enable-libvorbis --enable-libvpx --enable-libwebp --enable-libxvid --enable-lzma --enable-zlib
libavutil 57. 83.100 / 57. 83.100
libavcodec 59.112.104 / 59.112.104
libavformat 59. 46.100 / 59. 46.100
libavdevice 59. 11.101 / 59. 11.101
libavfilter 8.55.100 / 8.55.100
libswscale 6. 9.100 / 6. 9.100
libswresample 4. 8.100 / 4. 8.100
libpostproc 56. 6.100 / 56. 6.100
```
FFmpegがインストールされているか確認する方法は?
ffmpegがインストールされているか確認するには、次の手順に従ってください。
1. ターミナルを開きます。
2. 次のコマンドを入力します。
```
ffmpeg -version
```
3. ffmpegがインストールされている場合は、バージョン情報が表示されます。
4. 次のメッセージが表示された場合は、ffmpegがインストールされていません。
```
ffmpeg: コマンドが見つかりません。
```
ffmpegをインストールするには、次のコマンドを使用します。
* macOSの場合:
```
brew install ffmpeg
```
* Ubuntuの場合:
```
sudo apt-get install ffmpeg
```
* Windowsの場合:
1. ffmpegの公式サイトからインストーラーをダウンロードします。
2. インストーラーを実行し、インストール手順に従います。
よくある質問
ffmpegの最新バージョンをWindows 10にダウンロードする方法を教えてください。
ffmpegの公式サイトからダウンロードできます。以下の手順に従ってください。
- ffmpegの公式サイトを開きます。
- [ダウンロード]セクションまでスクロールします。
- Windows用の最新安定版を見つけ、[ダウンロード]ボタンをクリックします。
- ダウンロードが完了したら、セットアップファイルをダブルクリックしてインストールを開始します。
- インストールウィザードの指示に従います。
ffmpegの使い方を教えてください。
ffmpegはコマンドラインツールです。コマンドプロンプトまたはPowerShellから使用できます。
基本的な使用法は 다음과 같습니다。
ffmpeg [オプション] <入力ファイル> <出力ファイル>
一般的なオプションを次に示します。
- -i:入力ファイルの指定
- -o:出力ファイルの指定
- -c:コーデックの指定
- -vf:ビデオフィルターの指定
- -af:オーディオフィルターの指定
詳細については、ffmpegのマニュアルを参照してください。
ffmpegでビデオを変換する方法を教えてください。
ffmpegを使用してビデオを変換するには、次のコマンドを使用します。
ffmpeg -i <入力ファイル> -c:v <出力コーデック> -c:a <出力コーデック> <出力ファイル>
たとえば、MP4ファイルをWMVファイルに変換するには、次のコマンドを使用します。
ffmpeg -i input.mp4 -c:v wmv2 -c:a wmav2 output.wmv
ffmpegでオーディオを抽出する方法を教えてください。
ffmpegを使用してオーディオを抽出するには、次のコマンドを使用します。
ffmpeg -i <入力ファイル> -vn -acodec <出力コーデック> <出力ファイル>
たとえば、MP4ファイルからMP3オーディオを抽出するには、次のコマンドを使用します。
ffmpeg -i input.mp4 -vn -acodec mp3 output.mp3
ffmpegでビデオをカットする方法を教えてください。
ffmpegを使用してビデオをカットするには、次のコマンドを使用します。
ffmpeg -i <入力ファイル> -ss <開始時間> -to <終了時間> -c copy <出力ファイル>
たとえば、MP4ファイルから1分後のビデオをカットするには、次のコマンドを使用します。
ffmpeg -i input.mp4 -ss 00:01:00 -to 00:02:00 -c copy output.mp4
Windows10でffmpeg最新バージョンをダウンロードする方法!使い方も紹介 に類似した他の記事を知りたい場合は、Windows 10 no Tsukaikata カテゴリにアクセスしてください。
コメントを残す

関連エントリ